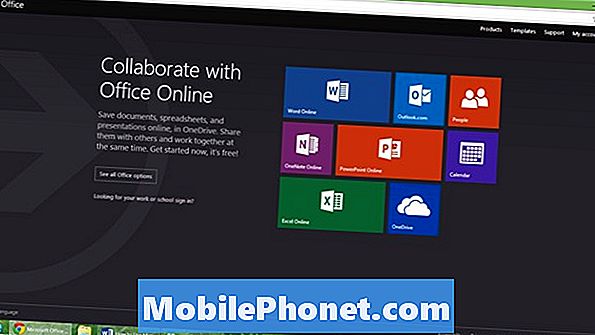
NộI Dung
- Tại sao nên sử dụng Microsoft Office trực tuyến
- Cách sử dụng Microsoft Office trực tuyến
- Những gì cần lưu ý
Không phải ngẫu nhiên mà một trong những điều đầu tiên người dùng hỏi khi họ mua một thiết bị mới là làm thế nào để tải xuống Microsoft Office miễn phí. Microsoft Office là phần mềm năng suất ra mắt thế giới, một bộ ứng dụng cho phép người dùng hoàn thành công việc và tại nhà nhiều hơn. Rất may, bạn có thể sử dụng Microsoft Office miễn phí mà không cần dùng thử hoặc tải xuống miễn phí nhờ Office Online.
Tại sao nên sử dụng Microsoft Office trực tuyến
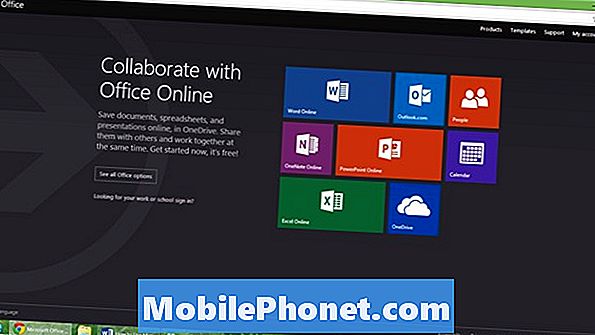
Trước khi chúng tôi thảo luận về cách sử dụng Microsoft Office Online để truy cập vào Word, Excel, OneNote và PowerPoint, điều quan trọng là bạn hiểu tại sao Office Online lại là một vấn đề lớn như vậy.
Nói một cách nhẹ nhàng, bộ ứng dụng Microsoft Office Office đắt tiền. Mua Microsoft Office Home & Student cho một PC có giá 139,99 đô la và phiên bản này không bao gồm tất cả các tính năng bổ sung mà các chuyên gia có thể cần, như công cụ lịch và email Outlook. Outlook chỉ được bao gồm trong Microsoft Office Home and Business, có giá $ 219,99.
Người dùng mua một trong hai phiên bản này chỉ có thể tải xuống và cài đặt chúng trên một PC. Đối với những người không thích thoải mái với những mức giá đó, Microsoft cũng bán bộ ứng dụng năng suất Office như một loại dịch vụ đăng ký. Người dùng muốn cài đặt Microsoft Office trên một PC phải trả cho Microsoft 6,99 đô la một tháng để có quyền truy cập vào bản tải xuống đầy đủ của Microsoft Office trên một PC. Trả 9,99 đô la một tháng sẽ giúp người dùng truy cập vào Microsoft Office trên nhiều máy tính để bàn và máy tính xách tay khác nhau.
Dù bằng cách nào, cả hai tùy chọn này đều bổ sung rất nhiều tiền trong thời gian dài và đó là lý do tại sao Office Online tồn tại và tại sao mọi người dùng - Mac hoặc PC - nên xem xét nó. Đây là một cách để có quyền truy cập vào Office mà không cần phải hy vọng và vì nó dựa vào OneDrive là một cách dễ dàng để truy cập tài liệu và bản trình bày trên bất kỳ thiết bị nào.
Cách sử dụng Microsoft Office trực tuyến
Được trang bị tên người dùng và Mật khẩu tài khoản Microsoft của bạn, hãy truy cập trang web Office Online. Nhấn vào Đăng nhập nút ở góc trên bên phải màn hình của bạn.
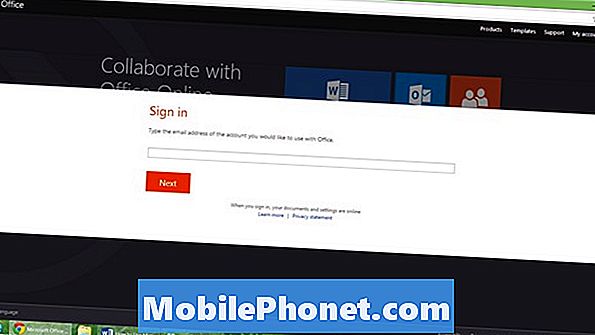
Chỉ với Tài khoản Microsoft, tài liệu của bạn, bản trình bày PowerPoint và bảng tính Excel sẽ có sẵn cho bạn thông qua Office Online. Nếu bạn đã cài đặt bản sao Microsoft Office 2013 trên máy thì bạn nên sử dụng cùng một Tài khoản Microsoft bạn đã sử dụng trong phiên bản Microsoft Office đó. Tài khoản Microsoft cũng được sử dụng trong Windows 8, Outlook.com và Xbox One. Don Patrick tạo một tài khoản mới nếu bạn don Patrick phải.
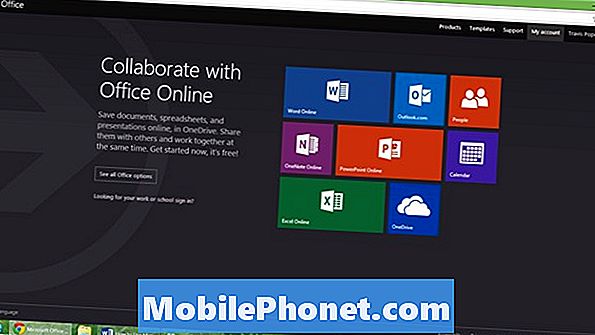
Sau khi bạn đăng nhập, hãy nhấp vào biểu tượng ứng dụng cho ứng dụng Microsoft Office mà bạn muốn sử dụng. Trong ví dụ này, chúng tôi đã sử dụng PowerPoint. Nhấp vào biểu tượng tương ứng nhất với hoạt động bạn muốn hoàn thành. Nếu bạn chỉ cần một tài liệu trống, biểu tượng dấu cộng là thứ bạn muốn nhấp vào, thư mục ở phía bên phải sẽ cho phép bạn mở các tài liệu được tải lên OneDrive. Một lần nữa, chúng tôi đã trình bày điều này trong PowerPoint Online nhưng quy trình này giống với Word Online, OneNote Online và Excel Online.
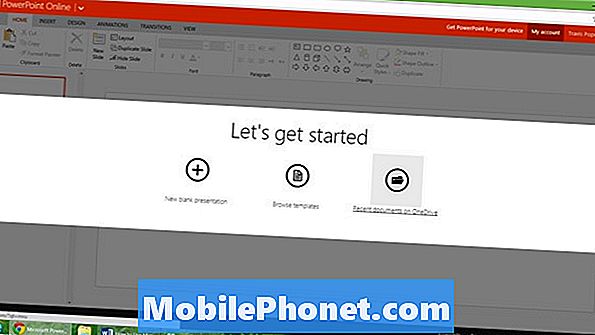
Mọi lệnh trong mỗi ứng dụng Office Online được truy cập từ thanh nổi dọc theo đỉnh của cửa sổ. Microsoft gọi đây là Ribbon, vì nó hiển thị mọi tùy chọn cho người dùng trong một hàng dài chạy từ bên phải sang bên trái màn hình. Duyệt qua từng tab trong mỗi ứng dụng Office Online để bạn biết vị trí của các lệnh quan trọng. Khi sử dụng Office Online, hãy nhớ xem xét nhiệm vụ mà bạn đang cố gắng hoàn thành. Ví dụ: nếu bạn đang cố gắng làm cho các trang trình bày của mình hấp dẫn hơn trong PowerPoint Online, thì bạn sẽ muốn nhấp vào tab Thiết kế. Nếu bạn nghĩ rằng Ribbon đang chiếm quá nhiều không gian, hãy thu nhỏ nó bằng cách nhấp vào mũi tên trong ruy băng ở phía bên phải.
In và mở tài liệu mới được quản lý thông qua nút Tệp ở phía bên trái như trong các phiên bản khác của Microsoft Office. Tài liệu được tạo trong tất cả các ứng dụng Office Online được đồng bộ hóa từ OneDrive.
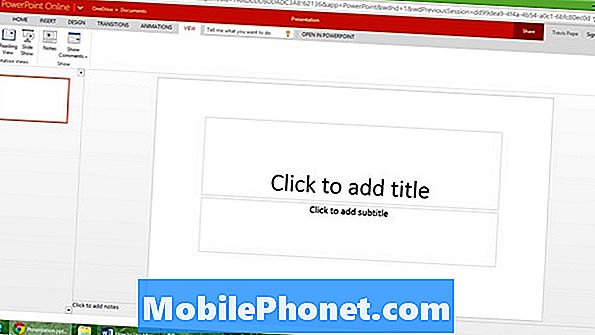
Những gì cần lưu ý
Trước khi bạn cam kết sử dụng các ứng dụng Office Online, có một vài điều quan trọng mà bạn cần biết. Họ không phải là lý do để không sử dụng Office Online nhiều như những lời cảnh báo và mẹo.
Đầu tiên, có hoàn toàn không có nút Lưu trong một ứng dụng Office Online. Thoạt nhìn có vẻ điên rồ, nhưng bạn không có lý do gì để lo lắng. Office Online liên tục lưu các bản sao tài liệu của bạn vào các máy chủ của Microsoft. Có một nút Save vì nó không cần thiết.
Thứ hai, Office Online không phải là một ứng dụng gốc theo nghĩa là nó lưu tài liệu và mọi thứ vào thiết bị lưu trữ cục bộ của bạn. Nó không có. Nó lưu mọi thứ vào OneDrive, sau đó bạn có thể đồng bộ hóa trở lại máy tính của mình. Bạn cũng có thể đồng bộ hóa mọi thứ theo cách thủ công nhưng bạn đã giành được Patrick có thể mở chúng mà không cần phiên bản Office của Desktop. Nếu bạn sử dụng một người không dành nhiều thời gian với kết nối internet tốt thì đây hoàn toàn là phiên bản Microsoft Office dành cho bạn. Thuê bao Office 365 có thể tốt hơn cho nhu cầu của bạn.
Mặt khác, Office Online hoàn hảo cho những người đầu tiên sử dụng Microsoft Office nặng. Nó có một số tính năng vừa đủ để làm cho nó trở thành một sự thay thế ánh sáng phù hợp cho phiên bản Office trên máy tính để bàn - miễn là có bất kỳ tính năng nâng cao nào mà bạn cần.
Chúc may mắn với Office Online và nhớ tải xuống một trong các ứng dụng Microsoft Office Office trên điện thoại hoặc máy tính bảng của bạn để khen ngợi trải nghiệm Office Online. Các phiên bản iPhone và iPad hoàn toàn miễn phí miễn là bạn đang xem các tài liệu mà bạn đã tạo.


