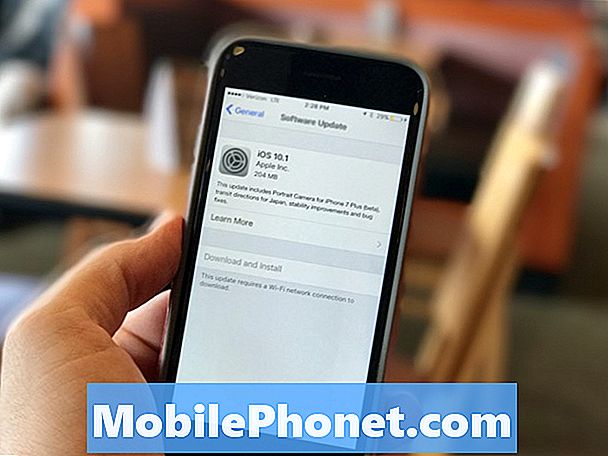NộI Dung
- Cách sử dụng tin nhắn trong iOS 10
- Cách gửi Tapback trong iOS 10
- Cách sử dụng miếng dán iMessage
- Cách gửi Biên lai đã đọc cho một người
- Có gì mới trong iOS 10.1
Bản cập nhật iOS 10 bao gồm một đại tu hoàn chỉnh cho Tin nhắn trên iPhone và iPad và đây là cách sử dụng các tính năng Tin nhắn mới.
Hiện tại có các ứng dụng iMessage, các tùy chọn để gửi văn bản và ảnh với các hiệu ứng đặc biệt, cảm ứng kỹ thuật số, tùy chọn chữ viết tay và nhiều hơn nữa. Đây là thay đổi lớn nhất đối với Tin nhắn trên iPhone trong nhiều năm.
Chúng tôi sẽ hướng dẫn bạn cách bạn có thể sử dụng ứng dụng Tin nhắn mới, bao gồm cả cái nhìn về những gì mới của LÊ để bạn biết nơi tìm các tùy chọn phù hợp. Điều này cũng sẽ cho bạn thấy các mẹo và thủ thuật mà bạn cần để trở thành bậc thầy về Tin nhắn trên iOS 10.
Cách sử dụng tin nhắn trong iOS 10
Video bên dưới hướng dẫn bạn cách sử dụng các tính năng Tin nhắn mới trong iOS 10. Chúng tôi bao gồm cách gửi văn bản với các hiệu ứng, cách gửi ảnh, trả lời tapback và nhiều hơn nữa.
Bên dưới video đó, chúng tôi bao gồm các hướng dẫn riêng về cách sử dụng các tính năng của bạn, bao gồm một số tùy chọn thú vị để đặt nhãn dán trên ảnh và hơn thế nữa.
Sử dụng thay thế biểu tượng cảm xúc iOS 10 trong tin nhắn

Cách tự động thay thế từ bằng biểu tượng cảm xúc trong iOS 10.
Khi bạn đang nhập tin nhắn trong ứng dụng Tin nhắn, bạn có thể nhấn vào nút Biểu tượng cảm xúc sau khi nhập xong và iPhone sẽ đánh dấu các từ mà bạn có thể nhấn để chuyển thành biểu tượng cảm xúc.
Bạn cần nhấn vào các từ được tô sáng màu cam để thực hiện điều này. Bạn cũng sẽ thấy biểu tượng cảm xúc hiển thị trong văn bản dự đoán khi nhập Tin nhắn và trong các ứng dụng khác.
Cách sử dụng hiệu ứng iMessage trên iOS 10

Cách sử dụng hiệu ứng IMessage trên iOS 10.
Khi bạn gửi tin nhắn trên iOS 10, bây giờ bạn có thể gửi tin nhắn có hiệu ứng. Chúng bao gồm các hiệu ứng chỉ cho thông điệp và các hiệu ứng chiếm toàn bộ màn hình.
Trên iPhone mới hơn, chạm vào biểu tượng gửi sau khi bạn nhập tin nhắn để mở các tùy chọn.
Từ đây bạn có thể chọn để đánh, to, nhẹ nhàng hoặc sử dụng mực vô hình. Bạn cũng có thể chạm vào Màn hình ở trên cùng; Nói với bóng bay, hoa giấy, với tia laser, với pháo hoa hoặc với một ngôi sao băng. Vuốt sang trái và phải để chọn tùy chọn bạn muốn sử dụng. Nhấn X để hủy.
Cách gửi Tapback trong iOS 10
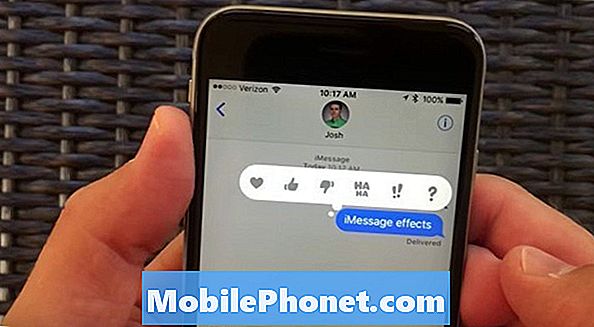
Cách gửi tin nhắn Tapback trong iOS 10.
Bạn có thể gửi Tapback trong iOS 10 để trả lời tin nhắn mà không cần thực sự nhập nội dung nào đó. Nó về cơ bản là một lượt thích trên Facebook cho một tin nhắn mà bạn đã gửi hoặc ai đó đã gửi cho bạn.
Nhấn và giữ tin nhắn và sau đó nhấn vào các tùy chọn Tapback phía trên nó; yêu, thích, không thích, HAHA, !! hoặc là ?. Chúng hiển thị dưới dạng một biểu tượng nhỏ bên cạnh thông điệp ban đầu.
Cách xóa tin nhắn trong iOS 10
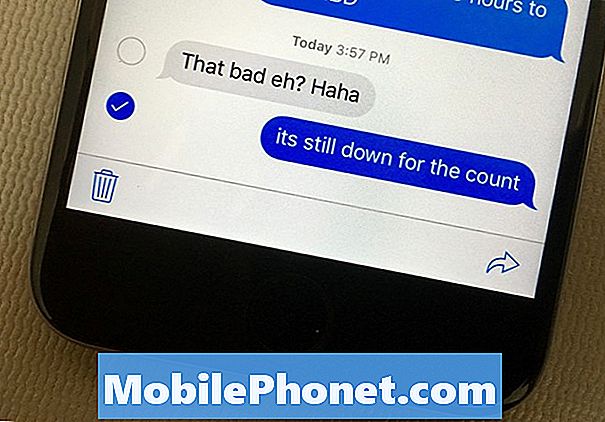
Cách xóa tin nhắn trong iOS 10.
Nếu bạn muốn xóa một tin nhắn cụ thể trong iOS 10 hoặc các phần của tin nhắn, bạn cần nhấn và giữ tin nhắn cho đến khi các biểu tượng Tapback xuất hiện.
Sau đó chạm vào nhiều hơn ở dưới cùng của màn hình. Từ đây chọn tin nhắn bạn muốn xóa và sau đó nhấn vào thùng rác.
Cách gửi ảnh trong tin nhắn trên iOS 10

Những cách mới để gửi ảnh trong iOS 10.
Apple thay đổi cách bạn gửi ảnh trong iOS 10, bao gồm giúp dễ dàng nhanh chóng chụp ảnh và gửi cho ai đó.
Chạm vào mũi tên nhỏ ở bên trái màn hình nếu bạn không thấy biểu tượng camera. Bây giờ bạn có thể nhấn vào bất cứ nơi nào trên bản xem trước trực tiếp để chụp ảnh và đặt nó vào hộp gửi. Những bức ảnh don don này xuất hiện trong cuộn camera của bạn, vì vậy don don sử dụng nó cho những bức ảnh siêu quan trọng.
Cuộn sang phải để xem ảnh gần đây hoặc cuộn sang trái để truy cập Thư viện ảnh của bạn hoặc o phải sang máy ảnh đầy đủ.
Cách sử dụng Touch kỹ thuật số trong tin nhắn trên iOS 10
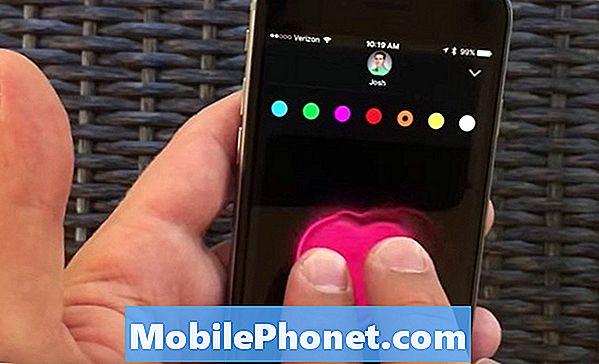
Gửi một liên lạc kỹ thuật số với iOS 10.
Chạm vào trái tim bằng hai ngón tay trên đó để truy cập Digital Touch trên Tin nhắn cho iOS 10. Từ đây bạn có thể viết phác thảo tin nhắn hoặc gửi cảm ứng kỹ thuật số, nhưng bạn cũng có thể sử dụng một số tùy chọn thú vị khác.
Bạn có thể gửi một liên lạc, gửi một chọc, gửi một nụ hôn, nhịp tim hoặc một trái tim tan vỡ. Don Tiết gửi quá nhiều trong số này hoặc bạn có thể sẽ làm phiền người ở đầu bên kia. Bạn cũng có thể chụp ảnh hoặc quay video và vẽ lên trên những gì bạn chụp để chia sẻ.
Cách sử dụng miếng dán iMessage
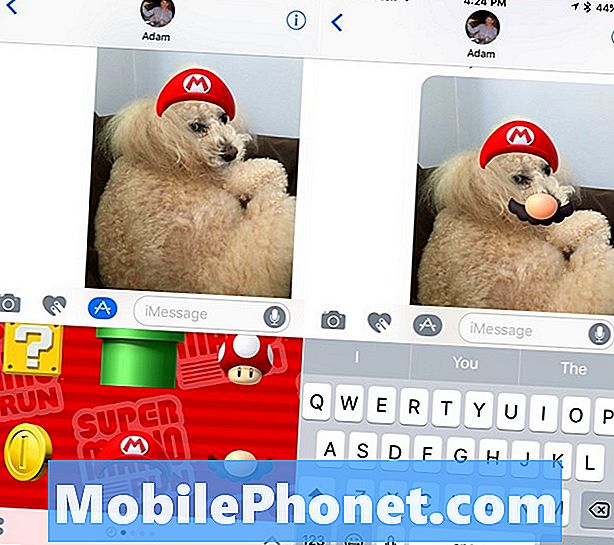
Cách sử dụng miếng dán IMessage trong iOS 10.
Nếu bạn cài đặt ứng dụng iMessage trên iOS 10, bạn có thể truy cập vào các trò chơi và nhãn dán trên iPhone.
Bạn có thể nhấn vào nhãn dán để gửi nó giống như một bức tranh, nhưng đó không phải là tất cả. Bạn có thể kéo nhãn dán lên màn hình Tin nhắn chính trên đầu văn bản hoặc ảnh rồi gửi. Bạn cũng có thể làm cho nó lớn hơn hoặc nhỏ hơn bằng cách chụm lại.
Với các tùy chọn như thế này, giờ đây bạn có thể đặt một bộ ria hoặc mũ Mario lên trên một bức ảnh bạn đã gửi hoặc tạo ra những khoảnh khắc hài hước khác.
Cách sử dụng ứng dụng iMessage
Ngoài ra còn có các ứng dụng iMessage như Truth Truth Lie và các trò chơi khác cho phép bạn chơi một trò chơi ngay trong ứng dụng Tin nhắn. Chúng có thể sử dụng máy ảnh và micrô hoặc chúng có thể đơn giản hơn với trò chơi Words with Friends.
Kiểm tra cách cài đặt ứng dụng iMessage để biết thêm về cách bắt đầu với tính năng iOS 10 mới này.
Cách gửi tin nhắn viết tay trong iOS 10

Cách gửi tin nhắn viết tay trong iOS 10.
Nếu bạn chuyển iPhone sang chế độ nằm ngang khi bạn ở trong tin nhắn, nó sẽ chuyển sang tính năng viết tay.
Với lựa chọn này, bạn có thể nhấn vào một trong những tin nhắn viết sẵn để gửi một tin nhắn viết tay trông khá đẹp mắt. Bạn cũng có thể viết ra thông điệp của riêng bạn đẹp như bạn có thể.
Cách gửi Biên lai đã đọc cho một người
Với iOS 10, bạn có thể chọn người biết rằng bạn đã đọc tin nhắn của họ. Khi bạn đang ở trong một chuỗi Tin nhắn cụ thể, hãy nhấn vào i ở phía trên bên phải và sau đó bật biên nhận đã đọc cho người đó.
Cách vẽ trên ảnh trong iOS 10
Bạn có thể sử dụng Markup trong iOS 10 để vẽ lên ảnh và làm nổi bật những phần quan trọng.Đây có thể là một cách thú vị để viết nguệch ngoạc trên một bức ảnh, nhưng cũng là một cách tuyệt vời để gọi sự chú ý đến một địa chỉ, một vấn đề với thứ gì đó bạn đang làm việc hoặc làm nổi bật một phần cụ thể của ảnh mà không cần sử dụng ứng dụng của bên thứ ba .
Có gì mới trong iOS 10.1