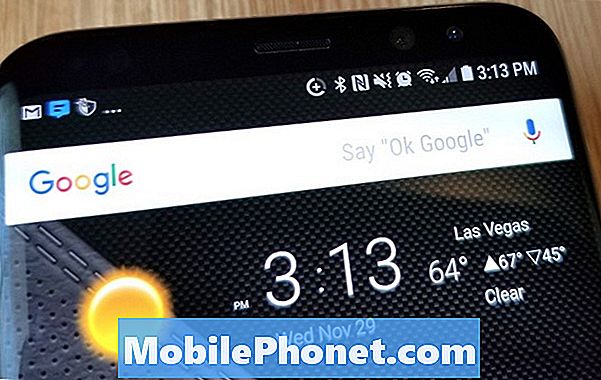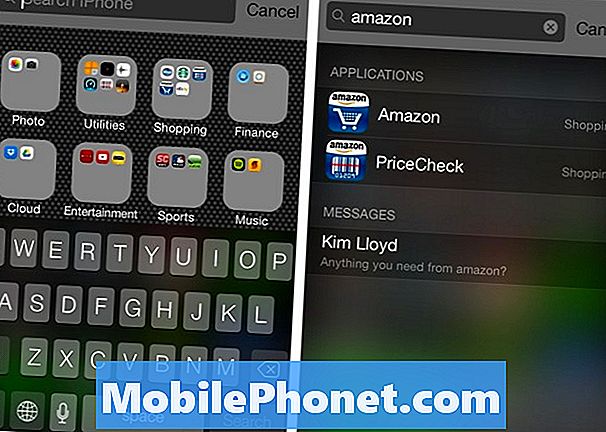
NộI Dung
Tìm kiếm Spotlight trong iOS cho phép bạn tìm kiếm toàn bộ điện thoại của mình để tìm thứ gì đó mà bạn đang tìm kiếm. Cho dù đó là một email, ứng dụng, liên hệ hay tài liệu, tìm kiếm Spotlight giống như tìm kiếm được lập chỉ mục trên Windows; Khi bạn nhập một cụm từ tìm kiếm, nó sẽ tìm kiếm toàn bộ máy của bạn để tìm các tệp liên quan đến cụm từ đó.
Trong iOS 6, bạn đã truy cập tìm kiếm Spotlight bằng cách vuốt sang phải và bật lên, và nó giống như vậy kể từ khi tìm kiếm Spotlight được giới thiệu trong iOS, vì vậy bạn sẽ nghĩ rằng nó sẽ giống với iOS 7, phải không? Sai rồi. Apple đã thay đổi cử chỉ vuốt trong iOS 7 thành điều mà công ty chưa bao giờ thực hiện trước đây trong iOS, do đó, ban đầu nó hơi khó tìm. Đây là cách làm thế nào để làm điều đó.
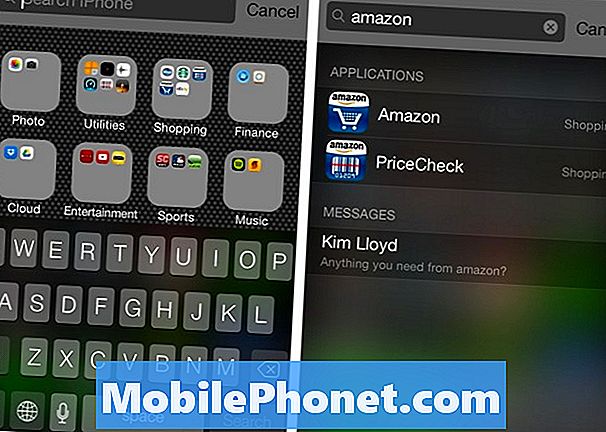
Truy cập Tìm kiếm Tiêu điểm
Để truy cập Spotlight tìm kiếm và tìm thấy thứ gì đó mà bạn đã tìm kiếm, chỉ cần vuốt xuống ở giữa màn hình chính. Dễ thôi phải không? Tất nhiên là vậy, nhưng thật đáng kinh ngạc khi Apple không nói với bạn rằng họ đã thay đổi nó và vì đó là một cử chỉ vuốt mà Apple chưa từng sử dụng trước đây, vuốt xuống giữa màn hình chính là cử chỉ cuối cùng bạn từng nghĩ của.
Dù sao, để thoát khỏi tìm kiếm Spotlight, bạn có thể nhấn nút Home, nhấn vào Hủy Hủy, hoặc nhấn vào bất cứ nơi nào trong khu vực mà màn hình chính của bạn vẫn hiển thị.
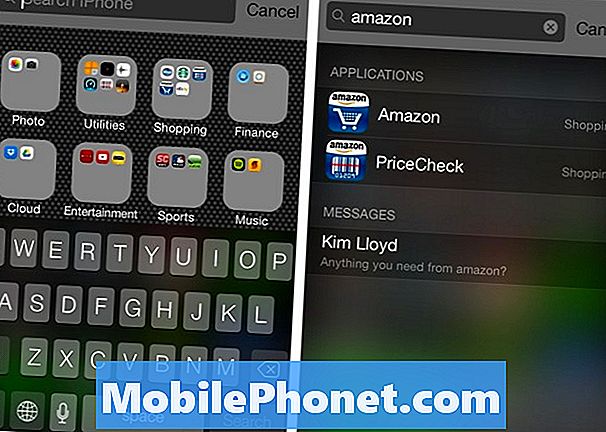
Tùy chỉnh Tìm kiếm Tiêu điểm
Tìm kiếm Spotlight đi kèm với một chút tùy chỉnh, nhưng không nhiều. Để truy cập các tùy chọn này, hãy mở ứng dụng Cài đặt và điều hướng đến Chung> Tìm kiếm Tiêu điểm. Từ đó, bạn có thể chọn loại tệp nào bạn muốn (và don muốn) có trong tìm kiếm Spotlight. Chỉ cần nhấn vào một mục để chọn / bỏ chọn nó. Dấu kiểm bên cạnh một mục cho bạn biết rằng những loại tệp đó sẽ được bao gồm trong tìm kiếm Spotlight.
Bạn có thể sắp xếp lại các mục theo như loại tệp nào hiển thị ở đầu danh sách khi tìm kiếm thứ gì đó. Chỉ cần chạm và giữ ba đường ngang ở bên phải của một mục và kéo nó vào một vị trí khác - cao hơn trong danh sách hoặc thấp hơn.
Cá nhân, tôi không sử dụng tìm kiếm Spotlight và không có cách nào để vô hiệu hóa nó mà không cần bẻ khóa, thật đáng buồn, nhưng dù sao nó cũng không cản trở bạn, vì không chắc là bạn sẽ vô tình mở nó trong khi bạn thực sự chỉ là cố gắng mở một ứng dụng hoặc hoàn thành một cử chỉ vuốt khác.