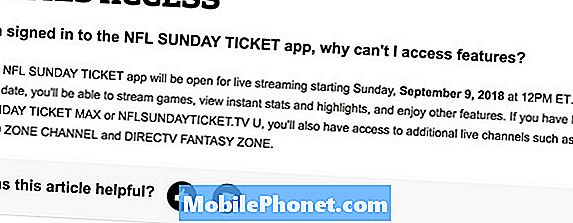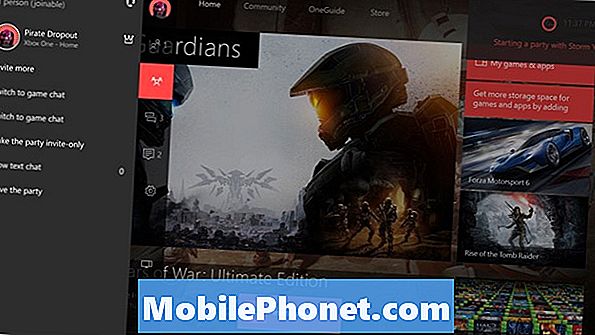
NộI Dung
Microsoft đã làm ngạc nhiên gần như không ai khi công bố Cortana trên Xbox One tại Triển lãm Giải trí Điện tử 2015. Nó đã tiết lộ kế hoạch khá tham vọng cho trợ lý cá nhân ở nơi khác.
Cortana là câu trả lời của Microsoft cho Apple Apple Siri và Google Now. Giống như Siri, Cortana có một tính cách và sẽ trả lời các câu hỏi bằng giọng điệu trò chuyện. Giống như Google Hiện hành, Cortana cũng lấy thông tin từ nhiều nơi khác nhau để cung cấp cho người dùng cái nhìn đầy đủ hơn về ngày của họ và hơn thế nữa. Ví dụ: Cortana có thể theo dõi email của người dùng về các thông báo và vé xem phim. Cortana trên Xbox One dường như là một sự cho trước; Microsoft đã làm cho nó có sẵn trên tất cả mọi thứ khác mà nó bán. Trên Xbox One, Cortana có thể kiểm tra xem những trò chơi mà bạn bè của bạn đang chơi. Cô ấy có thể tạo ra các bữa tiệc, cộng với thay đổi kênh truyền hình của bạn.
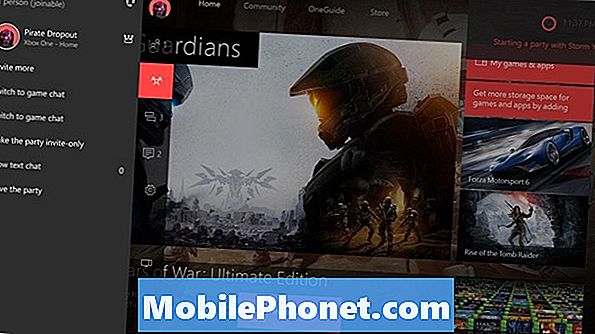
Đọc: Những gì trong bản cập nhật Xbox One mới cho tháng 8
Dưới đây, cách cài đặt và sử dụng Microsoft, Cort Cortana trên Xbox One.
Cách thiết lập Cortana trên Xbox One
Thiết lập Cortana khá đơn giản và dễ dàng. Sau khi nhận được bản cập nhật phần mềm cần thiết, Xbox One sẽ tự động hỏi người dùng xem họ có muốn bật Cortana không. Nếu bạn bỏ lỡ thông báo cho điều đó, đừng lo lắng, bạn cũng có thể bật trợ lý cá nhân từ bảng điều khiển Cài đặt ứng dụng.

Bật bảng điều khiển Xbox One của bạn và đăng nhập. Nếu bạn có cảm biến Kinect, bạn có thể bỏ qua ba bước tiếp theo bằng cách nói đơn giản, Xbox Xbox, đi tới Cài đặt.
Kế tiếp, nhấn đúp logo Xbox phát sáng trên bộ điều khiển của bạn để hiển thị Hướng dẫn Xbox. Bạn cũng có thể mở Hướng dẫn Xbox One bằng cách sử dụng phím điều khiển trên bộ điều khiển của mình để điều hướng đến các biểu tượng bên trái cho đến khi hướng dẫn trượt ra từ phía bên trái màn hình của bạn.
Sử dụng phím điều khiển hoặc phím điều hướng trên bộ điều khiển của bạn để điều hướng đến Cài đặt cog trong Hướng dẫn. Nó khác tùy chọn thứ hai đến cuối cùng trên thanh biểu tượng.
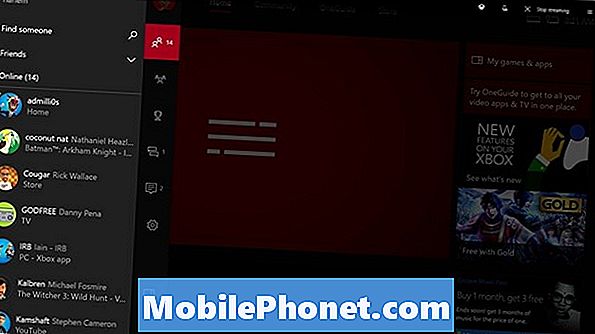
Lựa chọn Tất cả các thiết lập từ khu vực Hướng dẫn cài đặt.

Trong ứng dụng Cài đặt, hãy tìm Hệ thống tùy chọn trong menu bên trái màn hình của bạn.
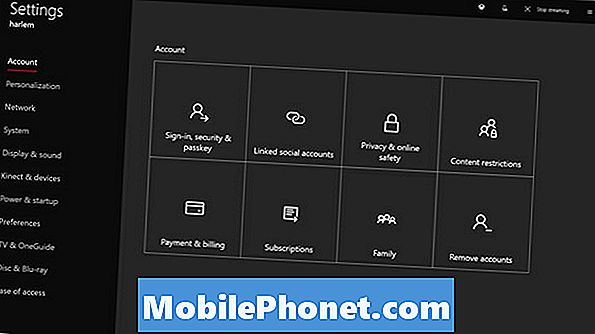
Bây giờ chọn Cortana từ danh sách các tùy chọn, khu vực Cài đặt hệ thống sẽ trình bày cho bạn.
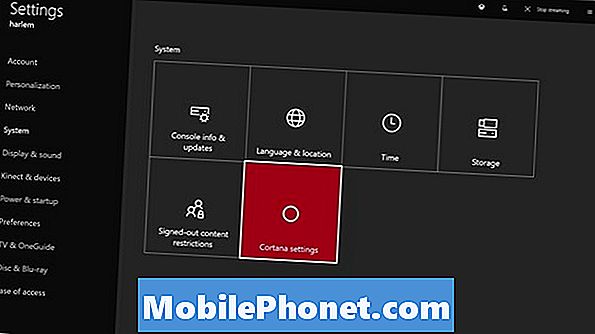
Bạn cần phải đồng ý để Cortana luôn lắng nghe khi bạn cần thứ gì đó. Thực sự, điều đó không khác gì cách hoạt động của các lệnh thoại Xbox One. Bật Cortana cũng cho phép đọc chính tả bằng giọng nói để bạn không phải gõ tin nhắn dài hơn bằng bộ điều khiển của mình. Lựa chọn Tôi đồng ý.
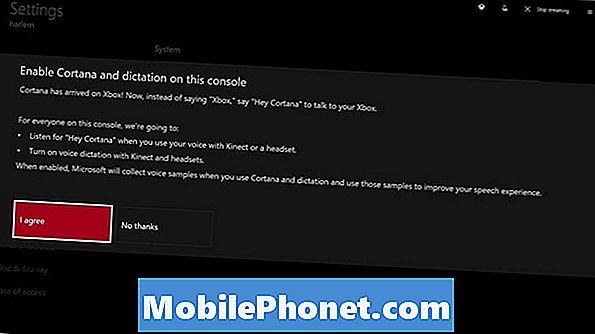
Microsoft hỏi bạn có giống như Cortana để có thể phân biệt vị trí của bạn và thu thập các tìm kiếm để có trải nghiệm tốt hơn không. Lựa chọn Tôi đồng ý.
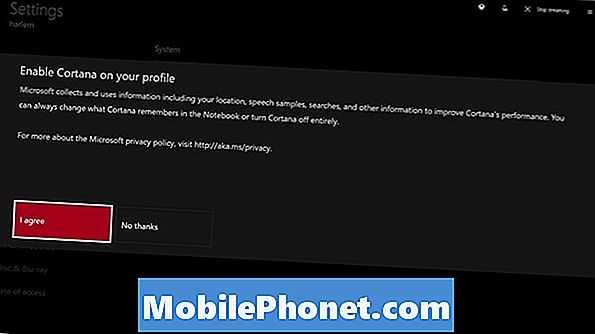
Bây giờ chọn Khởi động lại ngay.
Cách sử dụng Cortana trên Xbox One
Từ thời điểm bàn điều khiển của bạn kết thúc quá trình khởi động lại, Cortana đã sẵn sàng để bạn sử dụng. Bạn có thể được sử dụng để bắt đầu bất kỳ lệnh bằng giọng nói nào với từ Xbox Xbox. Thay vào đó, bạn sẽ cần phải sử dụng mật mã Hey Hey, Cortana. Ví dụ, hiện tại Xbox Xbox trên, hiện tại, Hey Hey Cortana, Xbox On.
Một sự khác biệt lớn với Cortana là phần cứng. Mọi người muốn sử dụng Xbox One với khẩu lệnh đều cần Kinect trước đó. Kinect là một ứng dụng không thể bỏ qua cho Cortana trên Xbox One. Thay vào đó, bạn có thể sử dụng bất kỳ tai nghe trò chuyện đàng hoàng nào được kết nối với bộ điều khiển của mình để liên lạc với trợ lý cá nhân. Để có trải nghiệm tốt nhất, bạn nên sử dụng Kinect. Tai nghe của bạn đã thắng có thể nhận lệnh bằng giọng nói từ khắp phòng. Nếu bạn sử dụng Kinect, bạn có thể được yêu cầu hiệu chỉnh nó.
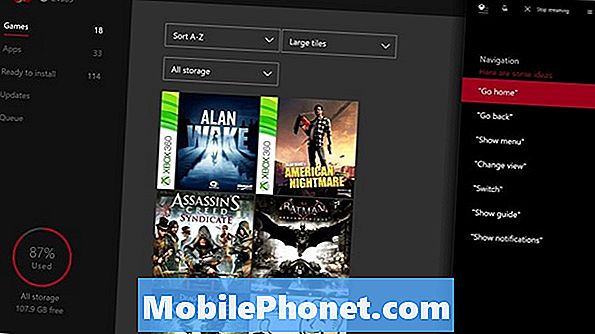
Đọc: 10 mẹo Cortana cho người dùng Windows 10 & Xbox
Cortana trên các lệnh Xbox One
Sự thay đổi lớn với Cortana là các lệnh theo ngữ cảnh. Chỉ có một cách duy nhất để bật và tắt Xbox One bằng các lệnh cũ hơn. Cortana có thể xử lý nhiều cụm từ cho ngữ cảnh. Microsoft lưu ý trong khu vực hỗ trợ của mình có nội dung Nói Hey Hey Cortana và hoàn thiện với các biến thể khác nhau của Tắt, hoặc ngủ thực sự khiến Xbox One ngủ. Các điều khiển phát lại phương tiện và điều khiển âm lượng vẫn giữ nguyên. Cấm nghe nhạc, vẫn có thể giúp trợ lý cá nhân ngừng chờ lệnh. Các lệnh thoại để quay video hoặc chụp ảnh màn hình thiên đường đã thay đổi.
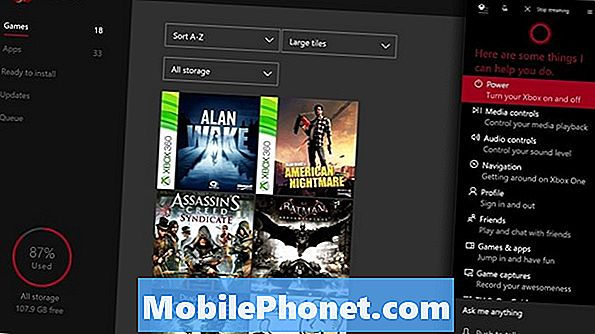
Các lệnh chơi trò chơi bao gồm hỏi Cortana, [Joe] đang làm gì? Hay hoặc hỏi anh ấy có trực tuyến không. Bạn cũng có thể yêu cầu Cortana gửi tin nhắn hoặc lời mời dự tiệc. Một thay đổi thú vị khác là quyết định của Microsoft tập trung vào việc đưa thông tin từ các phiên bản Cortana khác lên Xbox One. Cortana trên Xbox One có thể theo dõi các gói và trả lời các câu hỏi về thời tiết. Cô cũng có thể tra cứu định nghĩa từ, làm toán đơn giản và theo dõi các đội thể thao. Khi bạn hỏi cô ấy một câu hỏi thay vì một lệnh, cô ấy chộp vào cạnh phải của màn hình.
Đọc: Cách sử dụng Hey Cortana với Windows 10
Thông tin mà Cortana có về bạn có thể được xóa khỏi Trợ lý Notebook Notebook trong ứng dụng được chụp. Nếu bạn đã cài đặt Windows 10 trên PC hoặc điện thoại, thông tin từ các phiên bản đó sẽ đồng bộ với Xbox One của bạn. Điều tương tự cũng xảy ra từ các ứng dụng iPhone và Android.
Nếu bạn không giống như Cortana trên Xbox One, bạn có thể tắt trợ lý và khôi phục các lệnh thoại Xbox cổ điển được tải trên bảng điều khiển ban đầu.