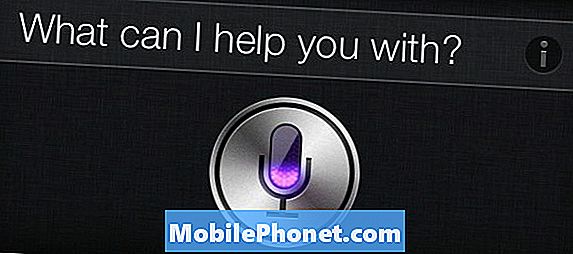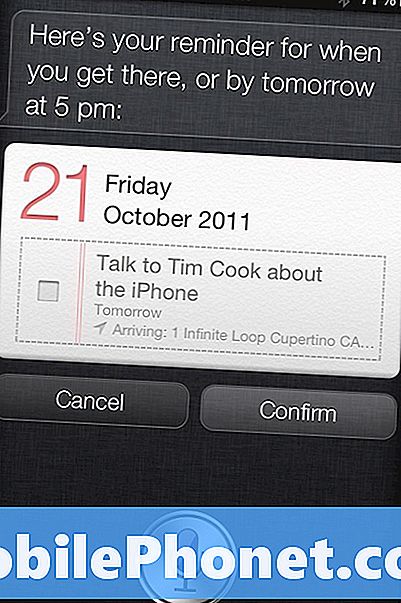NộI Dung
Nếu bạn muốn có một màn hình thứ hai để sử dụng với máy Mac của mình và có iMac nằm xung quanh, thì đây là cách sử dụng iMac làm màn hình thứ hai.
Cho dù bạn có máy Macbook hay máy tính để bàn, đôi khi chỉ cần một màn hình là đủ và bạn muốn tìm cách để có màn hình thứ hai và chạy. Tin tốt là điều này có thể dễ sử dụng nếu bạn đã có iMac, vì bạn có thể sử dụng màn hình của nó như một màn hình thứ hai.
Mặc dù iMac chắc chắn đắt hơn màn hình máy tính, nhưng nếu bạn đã có iMac, bạn có thể tiết kiệm cho mình thêm tiền bằng cách không phải ra ngoài và mua màn hình thứ hai. Tất nhiên, không ai khác ngăn bạn mua iMac qua màn hình thứ hai và bạn sẽ nhận được một máy tính thứ hai trong số đó, vì vậy nó chắc chắn có thể là một tình huống đôi bên cùng có lợi.
Đọc: Cách tăng tốc iMac cũ
Trong mọi trường hợp, nếu bạn tình cờ có một chiếc iMac dự phòng nằm xung quanh và cần một màn hình thứ hai, thì đây là cách sử dụng iMac làm màn hình thứ hai.
Sử dụng iMac làm màn hình thứ hai
Bạn có thể ngạc nhiên về điều này, nhưng ở đó, không cần bất kỳ phần mềm hay mánh khóe đặc biệt nào của bên thứ ba để thực hiện điều này, vì Apple có các công cụ tích hợp trong OS X và chính thức hỗ trợ iMac được sử dụng làm màn hình thứ hai.

Tính năng này được gọi là Chế độ hiển thị mục tiêu và cho phép bạn sử dụng màn hình tích hợp trên iMac làm màn hình ngoài cho máy Mac khác.
Có một vài yêu cầu mà bạn sẽ cần trước khi bạn có thể làm điều này. Trước hết, iMac của bạn cần phải có ít nhất là một mẫu cuối năm 2009. Bất cứ điều gì cũ hơn và nó đã giành được công việc, không may. Hơn nữa, Apple lưu ý rằng iMac Retina 5K và mới hơn có thể được sử dụng làm màn hình phụ chính thức.
Nếu iMac của bạn phù hợp với hóa đơn, thì MacBook hoặc máy Mac khác có màn hình chính của bạn sẽ cần một Mini DisplayPort hoặc cổng Thunderbolt.

Thunderbolt và Mini DisplayPorts giống hệt nhau và có thể được sử dụng thay thế cho nhau.
Cuối cùng, bạn cũng sẽ cần cáp Thunderbolt hoặc cáp Mini DisplayPort-to-Mini DisplayPort.
Điều đầu tiên bạn muốn làm là kết nối cáp Mini DisplayPort hoặc Thunderbolt giữa máy Mac chính và iMac. Từ đó, khởi động cả hai máy tính và sau đó nhấn Cmd + F2 trên bàn phím của iMac mà bạn muốn sử dụng làm màn hình thứ hai. Điều này sẽ biến màn hình iMac của bạn thành màn hình thứ hai cho máy Mac chính của bạn.

Bất cứ khi nào bạn thực hiện xong, bạn có thể nhấn Cmd + F2 lần nữa để tắt màn hình thứ hai. Bạn cũng có thể rút cáp giữa hai máy Mac.
Nếu bạn muốn điều chỉnh cài đặt cho màn hình thứ hai của mình, bạn có thể truy cập vào Tùy chọn hệ thống và chọn Trưng bày.
Hãy nhớ rằng mọi ứng dụng hoặc thư mục bạn đã mở trên iMac sẽ vẫn mở khi bạn bật Chế độ hiển thị mục tiêu. Hơn nữa, nếu bạn bắt đầu phát nhạc trong iTunes, nó sẽ tiếp tục phát ngay cả khi bạn bật Chế độ hiển thị mục tiêu.
Cuối cùng, nó cũng đơn giản như vậy để sử dụng iMac làm màn hình thứ hai. Nó làm cho iMac trở nên linh hoạt hơn và không chỉ hữu ích như chính máy tính mà còn là màn hình thứ hai dự phòng nếu bạn cần.