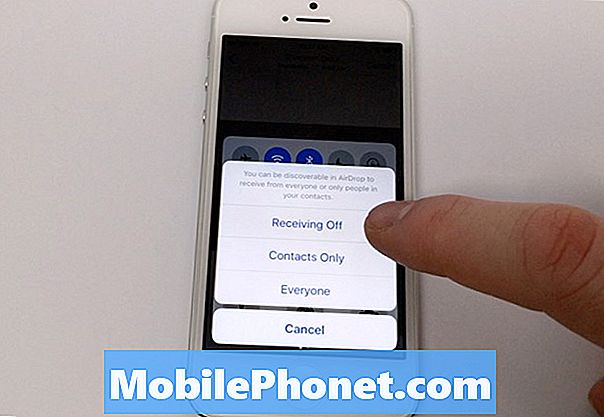
NộI Dung
Dưới đây là hướng dẫn về cách sử dụng Airdrop để chia sẻ nhanh các tệp giữa thiết bị iOS và máy tính Mac.
Khi chúng ta thường xuyên tạo ra phương tiện truyền thông nhu la ảnh hoặc là các tài liệu trên thiết bị của chúng tôi, sau đó chúng tôi thường sẽ cần phải gửi họ đên ngươi nao khac. Nếu chúng tôi cần nhận được một dự án được phê duyệt từ người quản lý, hãy gửi một bức ảnh cho biên tập viên của chúng tôi hoặc bất cứ thứ gì thuộc loại này, chúng tôi có thể gửi email hoặc gửi nó qua dropbox.
Tuy nhiên, một trong những cách dễ nhất để chia sẻ là ngay trong iOS cũng như MacOS Sierra. Tính năng này được gọi là Airdrop và có thể được sử dụng để nhanh chóng gửi và nhận được thông tin trong khi di chuyển.
Cách sử dụng Airdrop để chia sẻ nhanh tập tin
Dưới đây là các bước để gửi và nhận tệp bằng Airdrop trên thiết bị Mac hoặc iOS của bạn.
Xem video trên để biết thêm thông tin và mẹo sử dụng Airdrop.
Gửi tệp từ iOS bằng Airdrop
Nếu bạn thường xuyên sử dụng iOS thiết bị, rất có khả năng bạn đang sử dụng nó vì lý do liên quan đến công việc và có thể cần phải nhanh chóng gửi một tập tin cho đồng nghiệp hoặc ông chủ. Ví dụ, gửi một bức ảnh sẽ là một cái gì đó sẽ đảm bảo sử dụng Airdrop thay vì gửi email
Đến truy cập Airdrop trên thiết bị iOS của bạn, Kéo mạnh lên tiết lộ Điều khiển Trung tâm và từ đó, chạm vào tab có tên Airdrop và bạn sẽ được cung cấp các tùy chọn. Bạn có thể chuyển đổi Airdrop sang Nhận Tắt, Liên hệ Chỉ có hoặc là Tất cả mọi người. Các quyền chia sẻ khác nhau này sẽ hữu ích tùy thuộc vào tình huống.
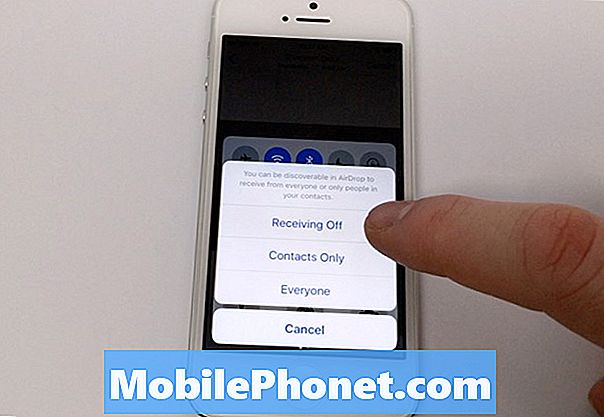
Để sử dụng Airdrop, bạn phải có Wifi và bật Bluetooth trên thiết bị của bạn cũng như thiết bị bạn đang gửi. Khi điều này được bật, bạn có thể chọn tệp của mình và sau đó nhấn vào Chia sẻ biểu tượng để hiển thị các cách khác nhau để chia sẻ nó.
Bạn sẽ nhận thấy ngoài các phương thức chia sẻ thông thường của bạn như Tin nhắn và Thư, bây giờ bạn sẽ thấy phần dành cho Airdrop chiếu sáng màu xanh da trời. Một lát sau, bạn của bạn sẽ xuất hiện ở đó để bạn gõ trên. Khai thác tên của họ sẽ cho phép họ xác thực giao dịch trên thiết bị của họ và từ đó tập tin sẽ chuyển.
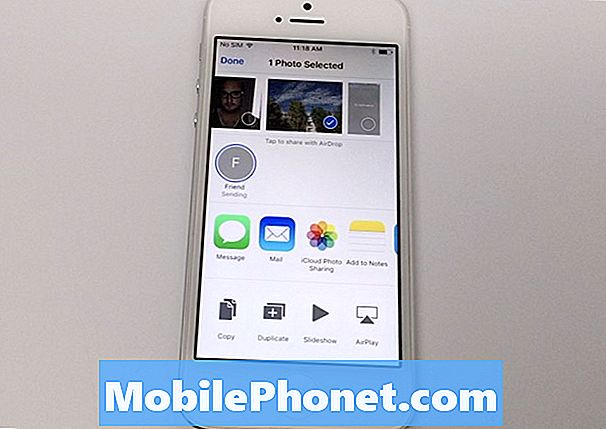
Điều này cực kỳ tiện lợi khi đang di chuyển và cần chia sẻ các tệp chất lượng đầy đủ với nhau mà không cần phải dùng đến email hoặc lưu trữ ở nơi khác và chia sẻ liên kết.
Sử dụng Airdrop giữa Mac và iOS
Một cách rất hữu ích khác để sử dụng Airdrop là chuyển tệp đến và từ iPhone / iPad và của bạn Mac. Nếu bạn làm việc trên máy Mac và có thể cần chia sẻ các bản cập nhật tệp gần đây của mình khi đang di chuyển với khách hàng, hãy sử dụng Airdrop để đợt chuyển khoản tập tin là lý tưởng.
Bây giờ bạn đã biết cách Airdrop từ iPhone của mình, bạn sẽ có thể gửi tệp tới Mac mà không gặp sự cố nào. Sử dụng Airdrop trên mặt Mac của mọi thứ khá đơn giản và sẽ được truy cập thông qua Trình tìm kiếm.

Khi bạn mở một cửa sổ Finder mới bằng cách nhấp vào biểu tượng trong Bến tàu, bạn sẽ thấy thanh bên với các vị trí thông thường mà bạn thường xuyên như Home, Desktop, Dropbox và hơn thế nữa. Cuộn xuống sẽ cho thấy một lựa chọn Airdrop. Nhấp vào đây sẽ cho phép bạn xem, giống như trên iOS, bạn bè có sẵn để Airdrop với.
Bạn cũng có thể điều chỉnh cách bạn được phép phát hiện và có thể chuyển đổi nó tương tự như iOS dựa trên riêng tư sở thích. Nếu bạn không thấy đồng nghiệp của mình hiển thị dưới dạng ai đó tham gia Airdrop, bạn có thể cần thay đổi các tùy chọn này nếu họ không được phép nhìn thấy thiết bị của bạn.
Sử dụng Airdrop có ý nghĩa tăng của tôi năng suất thời gian và tôi thấy mình sử dụng nó qua email và nhắn tin cho hầu hết các loại tệp. Tất nhiên có nhiều lý do tại sao Email chẳng hạn sẽ là một ý tưởng hay vì nó tạo ra một bản sao lưu trong máy chủ email của bạn, nhưng thường thì không, Airdrop sẽ hoàn thành công việc trong một vài thao tác nhanh trên màn hình.


