
NộI Dung
Bạn biết rằng bạn có thể kết nối PC Windows 10 của mình với Wi-Fi và duyệt web, nhưng bạn có thể không biết rằng bạn có thể biến PC Windows 10 của mình thành một điểm phát sóng không dây và chia sẻ kết nối của nó. Hướng dẫn này sẽ dạy bạn làm thế nào.
Biến PC Windows 10 của bạn thành một điểm phát sóng không dây thật dễ dàng và đơn giản. Các phiên bản trước của Windows yêu cầu hack và giải pháp phần mềm phức tạp có thể gây nhầm lẫn. Với Bản cập nhật kỷ niệm Windows 10 được cài đặt trên PC, bạn chỉ cần có đặc quyền quản trị viên và kết nối internet để chia sẻ kết nối của mình.

Dell XPS 13
Đọc: Cách Truyền & Truyền từ Windows 10
Dưới đây, cách làm thế nào để biến PC Windows 10 của bạn thành một điểm phát sóng không dây.
Để biến PC Windows 10 của bạn thành một điểm truy cập không dây, bạn cần có kết nối internet đang hoạt động, các bản cập nhật Windows 10 mới nhất và PC có trình điều khiển phù hợp. Chúng tôi sẽ xác minh hầu hết những điều này trong hướng dẫn này. Tuy nhiên, không có cách dễ dàng để dự đoán nếu thiết bị của bạn có trình điều khiển cho phép kết nối hotspot, thật không may.
Trước tiên, hãy kiểm tra xem PC bạn muốn biến thành điểm phát sóng không dây có kết nối internet ổn định hay không. Bạn có thể làm điều này từ Biểu tượng Wi-Fi trong thanh tác vụ của bạn. Nếu biểu tượng màu trắng, bạn có kết nối internet.Nếu không, hãy nhấp vào biểu tượng để kết nối với internet. Điểm truy cập di động trên Windows 10 hoạt động với kết nối Ethernet, kết nối Wi-Fi và kết nối dữ liệu di động từ nhà cung cấp dịch vụ không dây của bạn.

Bạn có thể biến PC Windows 10 của mình thành Điểm truy cập di động bằng cách nhấp hoặc nhấn vào nút trong cửa sổ bật lên Wi-Fi này. Chỉ cần nhấp vào nút này sẽ chỉ định mạng không dây mà bạn tạo tên dựa trên tên máy tính của bạn. Khi Mobile Hotspot đang chạy, hãy quay lại khu vực này để tìm hiểu có bao nhiêu thiết bị khác chia sẻ kết nối PC của bạn.
Đọc: Cách tắt kết nối đo sáng trong Windows 10
Bạn phải vào cài đặt PC PC của mình để thay đổi mật khẩu kết nối, tùy chỉnh tên của nó và quyết định loại kết nối internet mà nó dựa vào. Nhấn hoặc nhấp vào Cài đặt mạng và Internet trong cửa sổ bật lên.

Trong ứng dụng Cài đặt, nhấp vào Điểm truy cập di động trong menu bên trái của ứng dụng. Nó có tùy chọn menu thứ ba từ dưới lên.
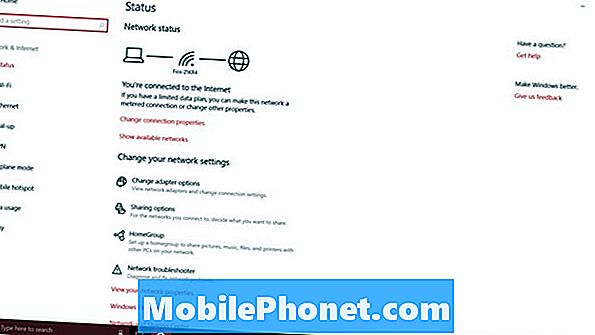
Ở phía trên màn hình của bạn là một công tắc thứ hai cho phép bạn bật hoặc tắt kết nối Hotspot di động trên thiết bị của bạn. Don Patrick lật điều này chưa vì bạn có thể thay đổi cài đặt mạng của bạn khi nó hoạt động.
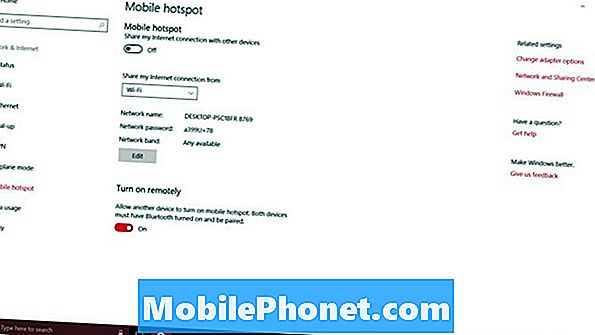
Một lần nữa, Mobile Hotspot trên Windows 10 hoạt động với các kết nối Wi-Fi, kết nối Ethernet và kết nối internet di động. Sử dụng trình đơn thả xuống bên dưới công tắc hotspot để quyết định kết nối internet nào mà bạn có thể chia sẻ với các thiết bị khác. Một kết nối chỉ hiển thị trong menu thả xuống này khi nó được kích hoạt. Hãy chắc chắn rằng kết nối bạn muốn chia sẻ đang hoạt động cho bạn trước khi bạn cố gắng chia sẻ nó.
Khi bạn biến PC Windows 10 thành Hotspot di động, bạn biến nó thành một bộ định tuyến. Mỗi bộ định tuyến cần một tên mạng và mật khẩu tốt. Một tên mạng riêng biệt giúp bạn và những người khác xác định nó cho dù bạn có nhìn thấy bao nhiêu mạng Wi-Fi khác. Nếu không có mật khẩu, bất cứ ai cũng có thể sử dụng kết nối internet của bạn. Bạn không muốn điều đó.
Nếu bạn không biết bất cứ điều gì về các băng tần mạng, thì đó là một ý tưởng hay để bạn chuyển đổi một mình. Các thiết bị mới hơn đều hoạt động tốt với 5GHz, nhưng các thiết bị cũ hơn dựa trên 2.5GHz.
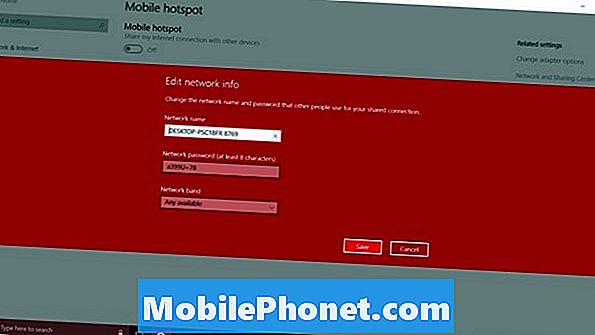
Cuối cùng, có Bật từ xa Tùy chọn. Tính năng này cho phép điện thoại thông minh hoặc PC khác của bạn bật Mobile Hotspot. Nó có một ý tưởng hay mà không có nhiều lực kéo. Bạn có thể biến điều này tắt.
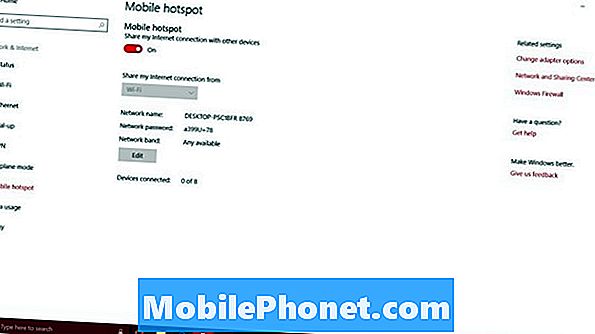
Hãy đến đây để theo dõi có bao nhiêu thiết bị khác mà bạn đã chia sẻ kết nối của mình sau khi bạn đã bật Mobile Hotspot. Hiện tại, Windows 10 chỉ cho phép 8 máy tính xách tay, máy tính để bàn hoặc máy tính bảng kết nối với một PC.
Có một đồng hồ đo sử dụng trong khu vực cài đặt Điểm truy cập di động, vì vậy bạn có thể quay lại đây để xem có bao nhiêu dữ liệu mà các thiết bị khác đã sử dụng. Thay vào đó, bạn phải đi đến Sử dụng dữ liệu khu vực. Nó có sẵn từ menu bên trái dưới Mobile Hotspot. Thật không may, nó không sử dụng dữ liệu phân tích dữ liệu cho chỉ tính năng Mobile Hotspot.
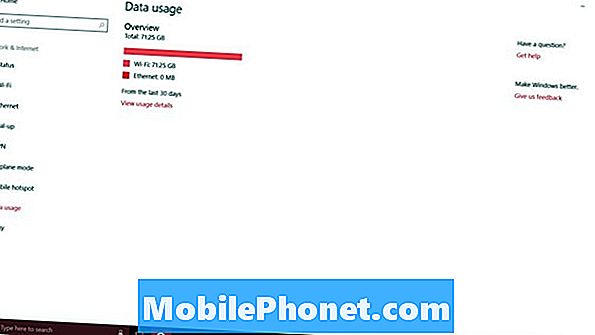
17 tính năng cập nhật Windows 10
















