
NộI Dung
Khả năng truy cập là một thứ gì đó mà chúng ta có xu hướng nghĩ đến rất nhiều khi nói đến các thiết bị của chúng ta. Những người không cần các phần mềm bổ sung này thường có sự hiểu biết hạn chế về số lượng những người cần họ được hưởng lợi từ họ. Hơn nữa, hầu hết mọi người đều thích chúng và không bao giờ lặn vào bên trong để xem những tùy chọn nào có sẵn. Bảng điều khiển Microsoft One Xbox One và dịch vụ Xbox Live tồn tại để mang mọi loại người đến với nhau trong các trò chơi. Điều đó có nghĩa là đối xử với những người bị mất thính lực, các vấn đề về thị lực và những người dùng khác là công dân hạng nhất.

May mắn thay, thông qua một tập hợp các cài đặt và tùy chọn, Microsoft thực hiện điều đó. Dưới đây, cách thức bật và sử dụng các tùy chọn và điều khiển khả năng truy cập của Xbox One.
Trước khi chúng tôi bắt đầu
Trước khi chúng tôi bắt đầu kích hoạt kiểm soát khả năng truy cập trên Xbox One, hãy lưu ý một số điều. Đầu tiên, nó sẽ làm cho toàn bộ quá trình dễ dàng hơn một chút nếu bạn sử dụng Điều khiển không dây Xbox One để kích hoạt mọi thứ thay vì cảm biến Kinect cho Xbox One. Bản cập nhật phần mềm Xbox One Experience mới đã bỏ hỗ trợ cho cử chỉ tay Kinect để bạn có thể giành được những thứ đó. Thay vào đó, bạn sẽ cần điều hướng bằng giọng nói của mình nếu điều hướng bằng bộ điều khiển không phải là một tùy chọn.
Cuối cùng, bạn sẽ muốn đảm bảo rằng bạn đã đăng nhập vào hồ sơ Xbox Live của mình.
Thiết lập Kiểm soát truy cập trên Xbox One
Bật bảng điều khiển Xbox One của bạn bằng cách nhấn logo Xbox trên bộ điều khiển hoặc logo Xbox trên bảng điều khiển của bạn. Những người có Kinect chỉ đơn giản có thể nói là Xbox Xbox On nếu họ cài đặt giao diện điều khiển Chế độ luôn kết nối.

Đăng nhập vào bảng điều khiển Xbox One của bạn bằng cách điều hướng đến menu đăng nhập ở bên trái trong Hướng dẫn bằng phím điều khiển hoặc bằng cách nói, đăng nhập bằng giọng nói của bạn. Lệnh thoại là Đăng nhập .. Đăng nhập và tên hồ sơ của bạn.
Điều khiển: Nhấn logo Xbox phát sáng trên bộ điều khiển của bạn để hiển thị ngay menu cài đặt nơi bạn có thể thay đổi cài đặt trợ năng của mình.

Dọc theo phía dưới của thông báo, bạn sẽ có các tùy chọn thông báo để bật trình tường thuật và phóng to những gì trên màn hình của bạn.
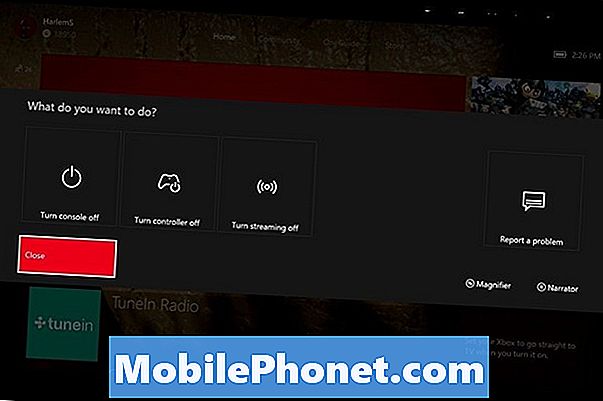
Nhấn nút Xem ở bên trái logo Xbox trên bộ điều khiển của bạn để mở Công cụ phóng đại. Nhấn nút Menu ở bên trái logo Xbox One trên bộ điều khiển của bạn để khởi động Trình tường thuật.
Bạn có thể đi tới Cài đặt ứng dụng từ Trò chơi và ứng dụng của tôi khu vực để cài đặt nhiều hơn.
Lựa chọn Dễ dàng tiếp cận từ menu bên trái màn hình của bạn. Nó khác tùy chọn cuối cùng có sẵn.

Kinect: Người dùng Kinect chỉ nên nói một cách đơn giản, Xbox Xbox, đi tới Cài đặt.
Nói Xbox Xbox, Dễ truy cập vào trong khi mọi từ trên màn hình của bạn vẫn có màu xanh. Nếu nó chuyển sang màu trắng, hãy nói lại Xbox Xbox, một lần nữa nói về Easy Easy của Access.
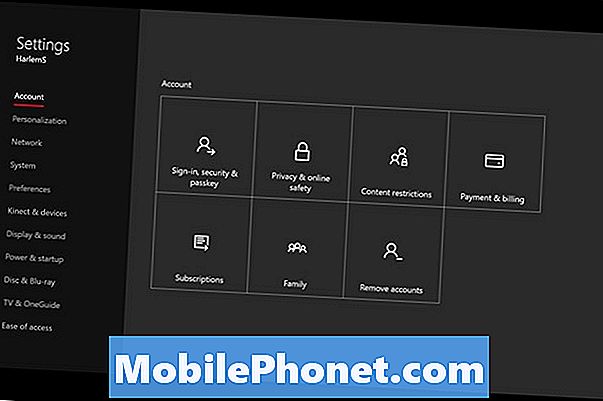
Dưới đây là tất cả các tính năng tiếp cận có sẵn ngày hôm nay.
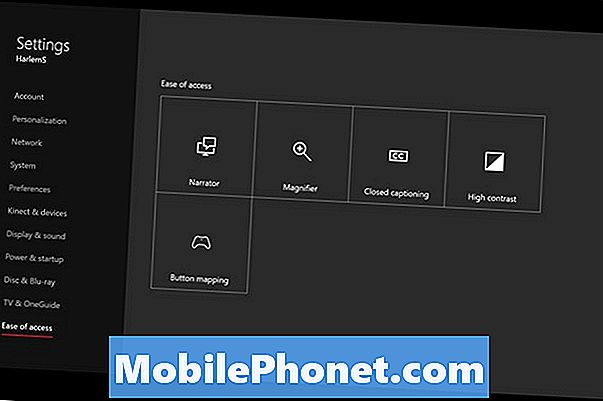
Người kể chuyện đọc mọi thứ cho bạn xuất hiện trên màn hình của bạn. Microsoft nói rằng nó tốt nhất nếu những người tận dụng tính năng này sử dụng bàn phím với Xbox One của họ ngoài bộ điều khiển. Bạn luôn có thể bật tính năng này nếu bạn có Kinect bằng cách nói, Xbox Xbox, bật trình tường thuật.
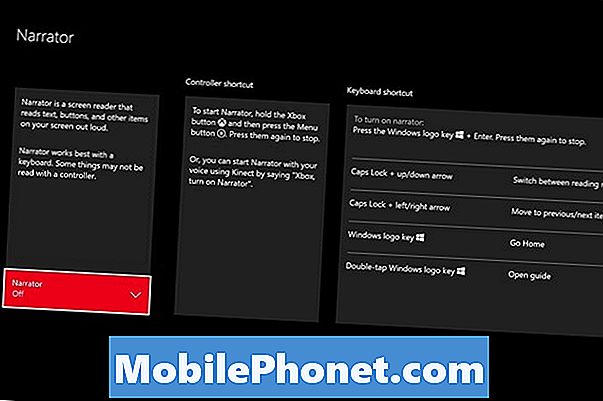
Công cụ phóng đại cho phép bạn phóng to các mục khác nhau bằng bộ điều khiển hoặc bàn phím. Phóng to và thu nhỏ được xử lý bởi các nút kích hoạt của bộ điều khiển và phím điều khiển bên trái. Thật không may, không có lệnh thoại nào để bật Magnifier.
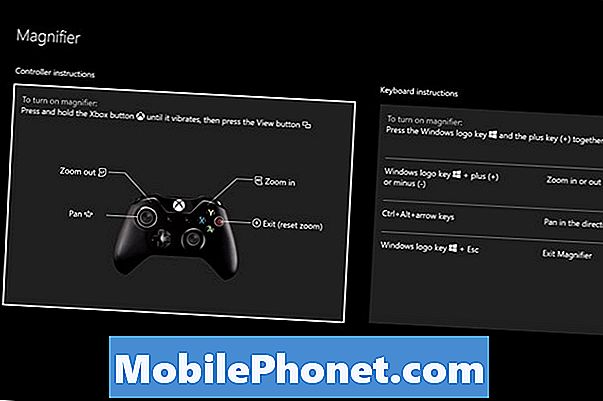
Công tắc phụ đề Đóng rộng trên bàn điều khiển cho phép người dùng đọc những gì mà người ta nói trong trò chơi và video của họ thay vì chỉ dựa vào thính giác của họ. Một lần nữa, thiếu là một lệnh bằng giọng nói để bật này. Tất cả các ứng dụng video hỗ trợ phát trực tuyến trên Xbox One đều có các nút riêng biệt để bật phụ đề đóng nếu video mà bạn đang xem hỗ trợ.
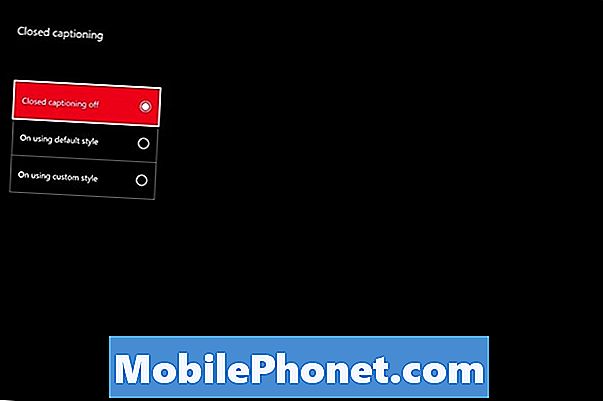
Chế độ tương phản cao sẽ loại bỏ rất nhiều độ dốc và tô màu trên giao diện Xbox One, thiên về các điểm sáng hơn và nền sâu hơn để mọi thứ dễ nhìn hơn. Điều này chỉ có thể được bật từ trong ứng dụng Cài đặt.
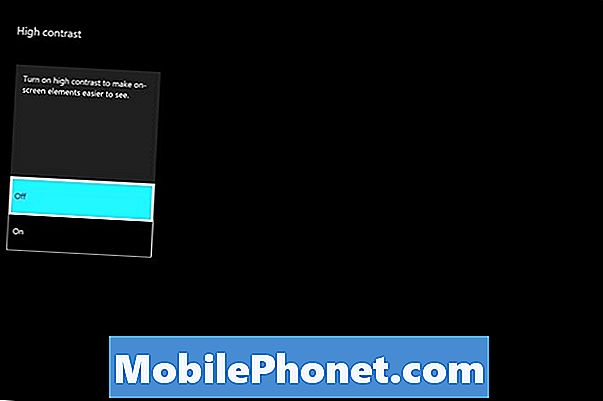
Cuối cùng, có Bản đồ nút cho Bộ điều khiển không dây Xbox One. Tính năng này cho phép bạn thay đổi cách các nút, kích hoạt, cần điều khiển và phím điều hướng hoạt động trong các trò chơi. Nó đặc biệt hữu ích nếu một trò chơi dựa vào tổ hợp nút mà khó có thể tiếp cận hoặc không cảm thấy thoải mái.

Các điều khiển bàn phím tích hợp của Microsoft cho người dùng cũng không thoải mái khi chọn bộ điều khiển Xbox One. Ngoài ra, chắc chắn xem xét chọn một Xbox One Kinect nếu bạn nghĩ rằng có lệnh thoại theo ý của bạn có thể cải thiện trải nghiệm của bạn với bảng điều khiển. Microsoft Store bán Kinect riêng biệt với Xbox One với giá 150 đô la hoặc cùng với Xbox One với giá 399 đô la.
Chúc may mắn với các điều khiển này và Xbox One của bạn.


