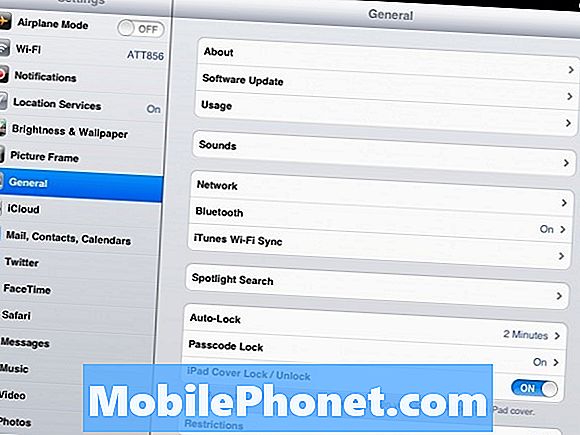
Bạn đã từng xem phim trên iPad hoặc iPad 2 chỉ để bị gián đoạn bởi thông báo đẩy với một số thông tin vô dụng từ một số ứng dụng bạn hiếm khi sử dụng? Tôi có. Bạn đã bao giờ ngồi trên đi văng cố gắng hoàn thành một số công việc trên máy tính bảng của mình để bị gián đoạn bởi một thông báo có chứa từ "Hey Hey" (và không có gì khác) từ một trong những người bạn hoặc thành viên gia đình của bạn?
Vâng, điều đó đã xảy ra với tôi.
Và nó khó chịu.
Thông thường, tôi sẽ tắt tất cả các thông báo trên iPad của mình để xem di chuyển bị gián đoạn hoặc hoàn thành một số công việc trong bài đánh giá mà không phải đối phó với bạn bè hay thành viên gia đình phiền phức của tôi. (Tôi yêu tất cả các bạn.)
Và tôi cho rằng bạn muốn làm như vậy. Tại sao bạn lại ở đây?
Với việc phát hành iOS 5, Apple đã giới thiệu một thứ gọi là Trung tâm thông báo, tổng hợp tất cả các thông báo của bạn vào một nơi. Từ trung tâm này, bạn có thể vuốt xuống và truy cập vào những thứ như văn bản, email và iMessages bật lên.
Tôi sẽ đưa bạn qua cách tắt tất cả những thứ đó.
Việc giới thiệu Trung tâm thông báo cũng giới thiệu một tính năng mới không có trong hướng dẫn sử dụng iOS 5 có tên là Thủ công vô hiệu hóa thông báo đẩy cho mỗi ứng dụng trên iPad của bạn.
Tôi sẽ chỉ cho bạn cách làm điều đó.
Vì vậy, lấy iPad hoặc iPad của bạn và để cho xuống làm việc.
1) Đi đến Cài đặt trên iPad của bạn.
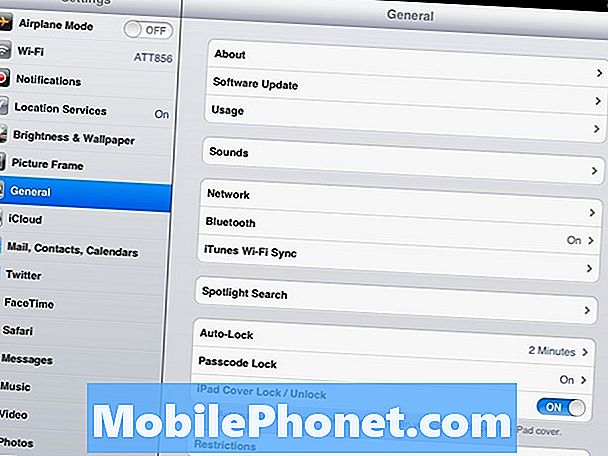
2) Sau đó, nhấn vào Thông báo về phía trên cùng của menu ở phía bên trái.
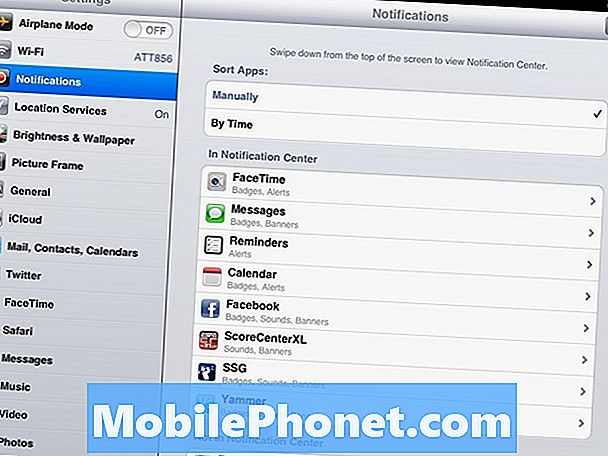
3) Bạn nên ở trên màn hình liệt kê những thứ trên iPad theo hai loại. Đầu tiên là Trong trung tâm thông báo. Sau đó, nếu bạn cuộn xuống một chút, bạn sẽ thấy nhóm thứ hai bên dưới Không ở Trung tâm thông báo.
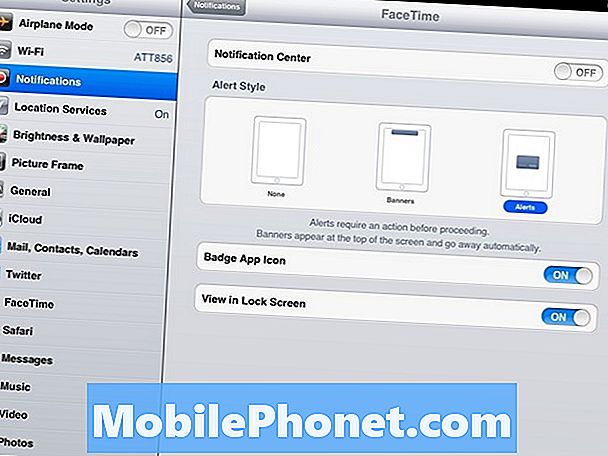
Nhóm đầu tiên là các ứng dụng hiện đang xuất hiện trong Trung tâm thông báo của bạn. Tất cả những gì bạn phải làm để ngăn không cho chúng bật lên nữa là chạm vào từng cái và đi vào và chuyển đổi Trung tâm Thông báo chuyển sang Tắt.
Nếu bạn đã thực hiện việc này một cách chính xác, tất cả các ứng dụng của bạn sẽ nằm trong phần Trung tâm thông báo.
4) Bây giờ, đó chỉ là một phần của thỏa thuận ở đây.
Bạn cũng sẽ muốn đi vào từng ứng dụng và tắt thông báo đẩy. Có một số ứng dụng như Facebook cho phép bạn thực hiện việc này thông qua Cài đặt iOS. Những người khác sẽ khiến bạn vào bên trong ứng dụng thực tế để tắt chúng đi.
Hầu hết các ứng dụng sẽ nhắc bạn sau khi bạn cài đặt chúng hỏi xem bạn có muốn bật Thông báo đẩy hay không. Nếu bạn không nghĩ rằng bạn muốn họ, lựa chọn tốt nhất của bạn là chỉ nói không. Và sau đó, nếu bạn cảm thấy chúng thật hữu ích, bạn có thể bật chúng lên.
Đi đến Cài đặt.
5) Ở phía bên trái, dưới các tùy chọn ban đầu, bạn sẽ thấy một Ứng dụng thể loại. Ví dụ này, tôi đã chọn Facebook. Chạm vào Facebook và đi vào các tùy chọn của nó. Xem Thông báo đẩy Có ở giữa màn hình không? Nhấn vào đó.
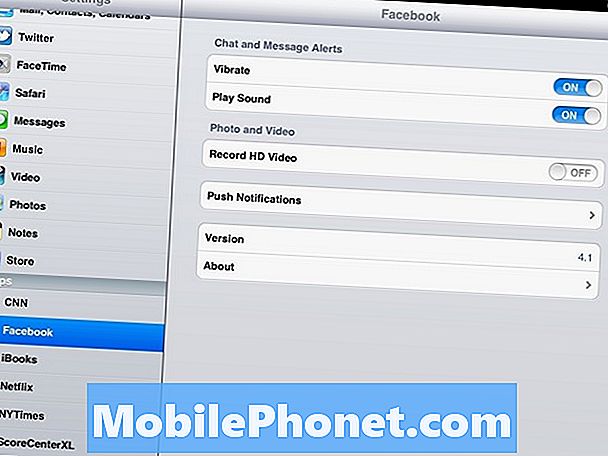
6) Bạn sẽ được chào đón bởi một màn hình đáng yêu hiển thị một số tùy chọn. Bạn sẽ muốn chuyển đổi mọi thứ bạn thấy Tắt. Một lần nữa, mỗi ứng dụng hoạt động khác nhau và do đó bạn có thể phải thực hiện một số công việc thám tử để tìm hiểu cách tắt thông báo.
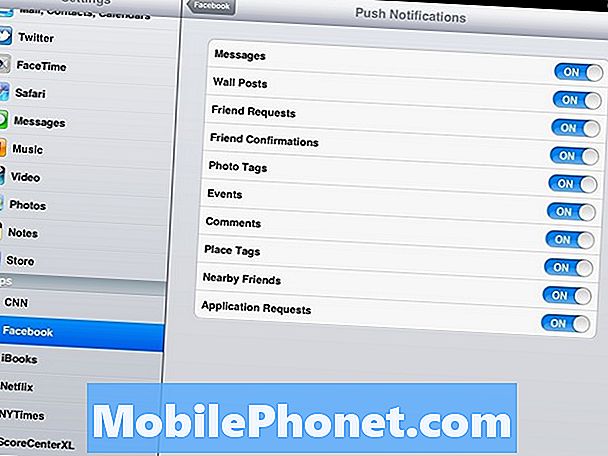
7) Cuối cùng nhưng không kém phần quan trọng, bạn sẽ muốn tắt thông báo Wi-Fi, Bạn có thể học cách làm điều đó bằng cách vào đây.
Khi bạn đã hoàn thành bước cuối cùng đó, bạn sẽ có thể sử dụng iPad của mình mà không bị gián đoạn không mong muốn. Chà, trừ khi bạn có một chiếc iPhone ngồi trên bàn cạnh bạn.
Nếu đó là trường hợp khác, bạn sẽ muốn xem Cách tắt thông báo iPhone.


