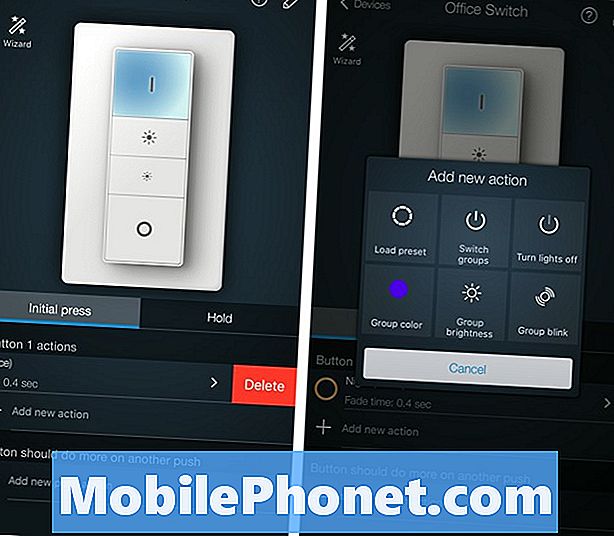
NộI Dung
- Điều đầu tiên trước tiên: Mua một công tắc Dimmer
- Biến công tắc điều chỉnh độ sáng thành công tắc nhấn
Nếu bạn không muốn trả 60 đô la cho công tắc Philips Hue Tap, thì đây là cách để chi tiêu một nửa số tiền đó mà vẫn có được chức năng tương tự với Công tắc Dimmer 25 đô la.
Mặc dù các dòng sản phẩm của Philips Hue chủ yếu bao gồm các bóng đèn và đèn khác nhau, nhưng thực tế có hai công tắc đèn vật lý khác nhau mà bạn có thể mua cho đèn Philips Hue của mình: Công tắc Dimmer và Tap.
Công tắc Tap đã xuất hiện được một thời gian, trong khi Công tắc Dimmer là một bổ sung khá mới cho dòng sản phẩm Philips Hue và cả hai đều cung cấp các chức năng khác nhau.
Đọc: Đánh giá Philips Huế
Công tắc Tap đi kèm với bốn nút khác nhau mà bạn có thể tùy chỉnh và gán từng nút cho một cảnh cụ thể, trong khi Công tắc Dimmer là một giải pháp đơn giản hoạt động như một công tắc đèn thông thường với bộ điều chỉnh độ sáng tích hợp.

Đây có thể là lý do tại sao chi phí của Tap cao hơn gấp đôi chi phí của Dimmer Switch. Tuy nhiên, ở đây, cách thức tiết kiệm tiền và biến Công tắc Dimmer thành công tắc Tap.
Điều đầu tiên trước tiên: Mua một công tắc Dimmer
Có hai cách bạn có thể mua Công tắc Dimmer Philips Hue. Cách đầu tiên chỉ đơn giản là mua nó với giá 25 đô la.

Tuy nhiên, dù sao bạn cũng cần thêm bóng đèn Philips Hue, bạn có thể mua Bộ công tắc Dimmer với giá 35 đô la, đi kèm với Công tắc Dimmer và bóng đèn trắng Huế.
Nếu bạn đi theo con đường này, về cơ bản, bạn chỉ trả 10 đô la cho bóng đèn, tiết kiệm cho bạn 5 đô la để không làm gì cả (vì một bóng đèn Huế Trắng có giá 15 đô la). Tôi đã làm điều này cho cả ba Công tắc Dimmer trong nhà, lấy ba bóng đèn Huế Trắng trong quá trình và tiết kiệm cho mình 15 đô la mà không cần nỗ lực thêm.
Biến công tắc điều chỉnh độ sáng thành công tắc nhấn
Bây giờ bạn đã có (các) Công tắc Dimmer, đã đến lúc biến chúng thành Công tắc Tap. Bạn có thể cần một ứng dụng để thực hiện điều này và nó có tên là iConnectHue.
Thật không may, iConnectHue chỉ có sẵn trên iPhone và iPad, nhưng hy vọng các nhà phát triển sẽ sớm ra mắt phiên bản Android.
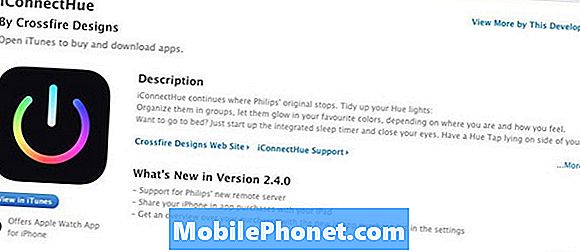
Ứng dụng có giá 4,99 đô la trong App Store, đây thực sự là một trò đánh cắp khi xem xét tất cả các chức năng mà bạn có, vì vậy, trong khi chúng tôi sẽ sử dụng ứng dụng này để hiển thị cho bạn chỉ một tính năng, có thêm một tấn để khám phá trong ứng dụng.
Trong mọi trường hợp, một khi bạn có Công tắc Dimmer được kết nối với Cầu Huế và sẵn sàng hoạt động, cũng như tải xuống ứng dụng, hãy mở nó lên và chúng ta sẽ bắt đầu bằng cách tạo cảnh mà bạn sẽ lập trình vào Công tắc Dimmer của mình , giống như trên Tap.
Thật không may, iConnectHue có thể nhập các cảnh mà bạn đã thiết lập trong ứng dụng chính thức ở Huế, vì vậy bạn sẽ phải tạo lại chúng trong iConnectHue.
Để thực hiện việc này, hãy nhấn vào biểu tượng Menu ở góc trên bên trái và sau đó chọn Bộ điều khiển. Trên màn hình này, bạn sẽ thấy tất cả các nhóm mà bạn đã đặt cùng nhau, cũng như các công tắc Dimmer mà bạn hiện đã thiết lập. Nếu bạn không có nhóm nào được thiết lập, bạn có thể làm như vậy bằng cách nhấn vào Thêm nhóm.
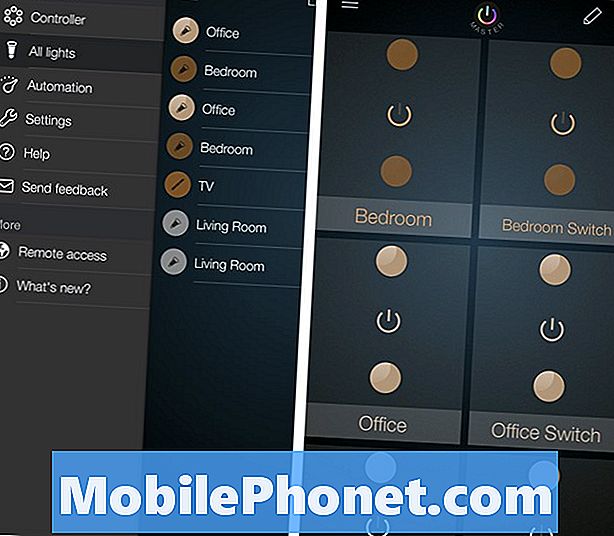
Tiếp theo, chọn một nhóm và tạo một cảnh mà bạn muốn bằng cách điều chỉnh ánh sáng.iConnectHue có thể mất một chút thời gian học tập để tìm ra, nhưng những điều cơ bản có thể đưa bạn đến nơi bạn muốn: Nhấn đúp để bật đèn, nhấn một lần để mở bộ chọn màu và làm mờ, sau đó kéo và thả một ánh sáng vào một ánh sáng khác để sao chép trạng thái ánh sáng sang một bóng đèn khác.
Khi bạn có đèn nơi bạn muốn chúng cho một cảnh cụ thể mà bạn muốn tạo, hãy nhấn vào biểu tượng Cảnh ở góc trên cùng bên phải.
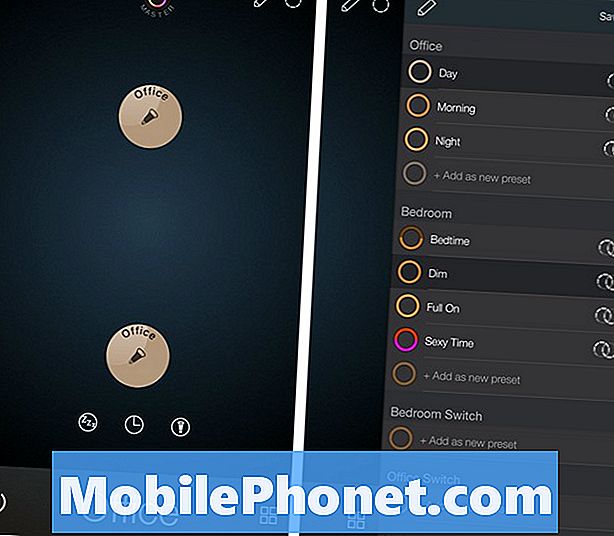
Một cửa sổ bật ra sẽ xuất hiện nơi bạn sẽ tìm thấy nhóm được liên kết với đèn mà bạn đã bật và sau đó nhấn Thêm như một món quà mới. Đặt tên cho hiện tại / cảnh và sau đó nhấn Tiết kiệm.
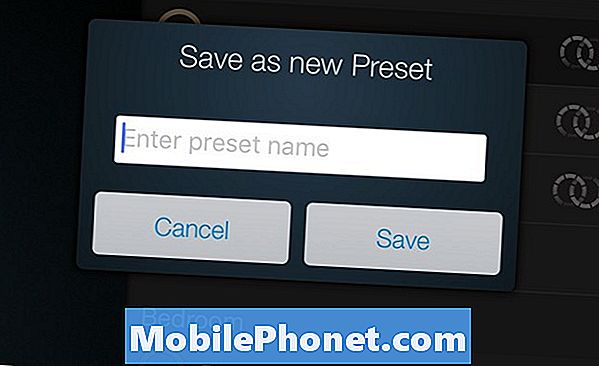
Khi bạn đã tạo tất cả các cảnh mà bạn muốn, hãy nhấn vào biểu tượng Menu và sau đó nhấn Cài đặt. Từ đây, chọn Cầu & Thiết bị. Đây là nơi Công tắc Dimmer của bạn sẽ xuất hiện. Chạm vào Công tắc Dimmer mà bạn muốn tùy chỉnh.
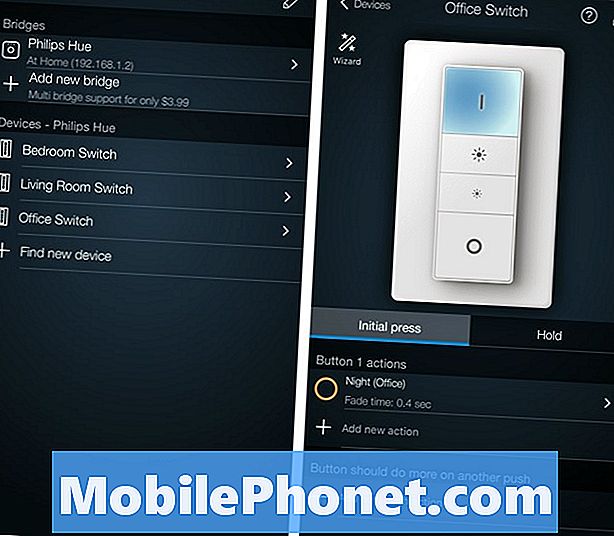
Màn hình tiếp theo này là nơi bạn có thể tùy chỉnh các nút trên Công tắc Dimmer và thiết lập tối đa tám hành động cho mỗi công tắc.
Ban đầu, mỗi nút sẽ có một hành động mặc định được gán cho nó. Chỉ cần vuốt sang trái và nhấn Xóa bỏ. Sau đó, chạm vào Thêm hành động mới.
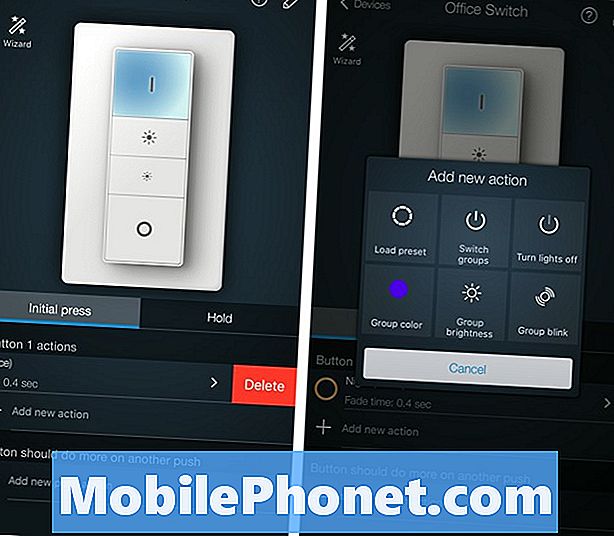
Khi cửa sổ bật lên xuất hiện, chọn Tải đặt trước và chọn cài đặt trước / cảnh mà bạn muốn liên kết với nút đó trên Công tắc Dimmer.
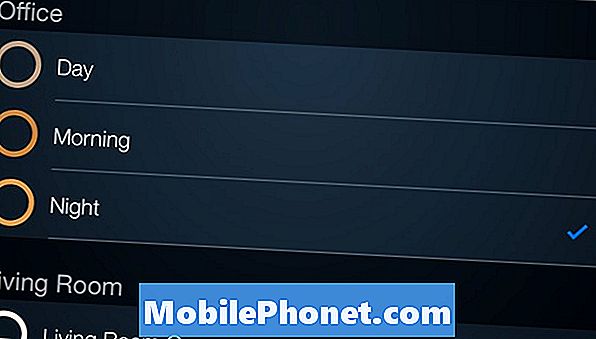
Bạn cũng có thể đặt một cảnh khác khi bạn giữ nút, trái ngược với việc chỉ cần nhấp vào một lần và thậm chí bạn có thể đặt một cảnh khác khi bạn nhấp vào nút hai lần.
Lặp lại quy trình này cho từng nút trên Công tắc Dimmer của bạn. Nó có thể là một quá trình lâu dài tùy thuộc vào số lượng hành động và cảnh bạn muốn thiết lập với công tắc của mình, nhưng nó có giá trị. Ngoài ra, làm điều này chắc chắn sẽ trả 60 đô la cho Tap chỉ để có các nút vật lý để thay đổi thành các cảnh khác nhau.


