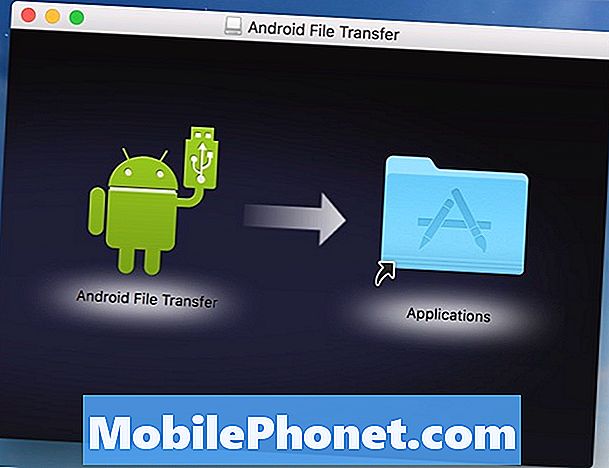
Trong hướng dẫn này, chúng tôi sẽ chỉ cho bạn hai cách dễ dàng để chuyển hoặc sao chép tệp từ Android sang máy Mac. Họ có cả hai nền tảng cực kỳ phổ biến, nhưng họ không chơi với nhau rất tốt. Phương pháp phổ biến nhất là sử dụng công cụ chuyển tệp Android của Google, nhưng đó không phải là lựa chọn duy nhất của bạn.
Có nhiều lý do mà bạn muốn sao chép các tập tin từ Android sang Macbook hoặc iMac. Hoặc từ máy Mac sang điện thoại của bạn. Cho dù đó là để chuyển bộ sưu tập iTunes của bạn sang Galaxy Note 8 mới hay để tải lên và lưu ảnh hoặc video.
Đọc: Cách điều khiển máy Mac của bạn với bất kỳ điện thoại Android nào
Vấn đề với Google File Android Transfer Transfer là nó không hoạt động. Hoặc ít nhất là không tốt lắm. Chưa kể nó còn thiếu các tính năng và barebones đẹp. May mắn thay, các nhà phát triển khác đã phát hành các chương trình tuyệt vời cũng làm điều đó. Đây là cách sử dụng cả hai.

Bạn thậm chí có thể xem các tệp hoặc ảnh bằng công cụ chuyển tệp của Google, cho đến khi bạn chuyển chúng trước. Vì vậy, trong khi nó hoạt động nếu bạn trong tình trạng khó khăn, thì đó không phải là lựa chọn tốt nhất. Điều đó nói rằng, ở đây, cách sử dụng nó, sau đó tiếp tục đọc cho một cái gì đó thậm chí còn tốt hơn.
Cách sao chép tập tin từ Android sang Mac
Cách dễ nhất để chuyển bất cứ thứ gì sang máy Mac là công cụ riêng của Google. Gã khổng lồ tìm kiếm và người tạo ra Android đã thay đổi nó một vài lần, nhưng nó vẫn tương đối đơn giản. Để bắt đầu, tải xuống Android File Transfer từ Android.com.
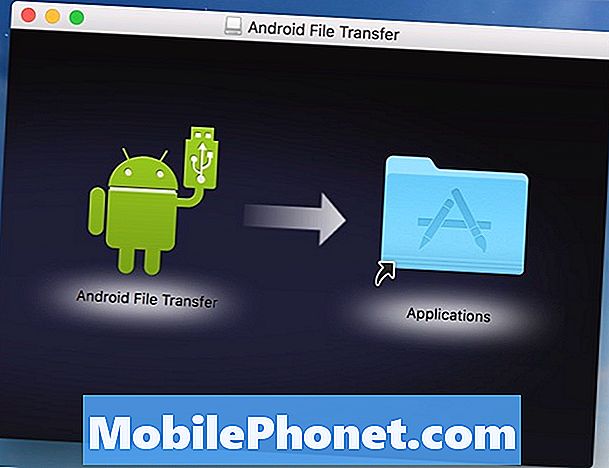
- Sau khi tải về, hãy mởandroidfiletransfer.dmg
- Kéo các logo Android màu xanh lá cây để Các ứng dụng thư mục bên phải (hiển thị ở trên)
- Kết nối cáp USB từ của bạn điện thoại đến máy tính
- Nhấp đúp chuột và mở chuyển tập tin Android
- Duyệt tập tin, hình ảnh, âm nhạc của bạn, và nhiều hơn nữa
- Nhấp và kéo bất cứ thứ gì bạn muốn chuyển (Giới hạn 4GB tại một thời điểm)
Nếu bạn đang cố gắng chuyển tất cả ảnh của mình trước khi nhận điện thoại mới hoặc di chuyển nhạc, hãy chú ý đến giới hạn 4GB được đề cập ở trên. Nếu bạn cố gắng chuyển nhiều hơn 4GB cùng một lúc, nó có thể sẽ bị đóng băng và ngừng đáp ứng. Điều này có nghĩa là bạn sẽ cần phải kéo và thả nhiều thứ, nhiều lần, để có được mọi thứ bạn cần. Tùy thuộc vào những gì bạn chuyển đổi.
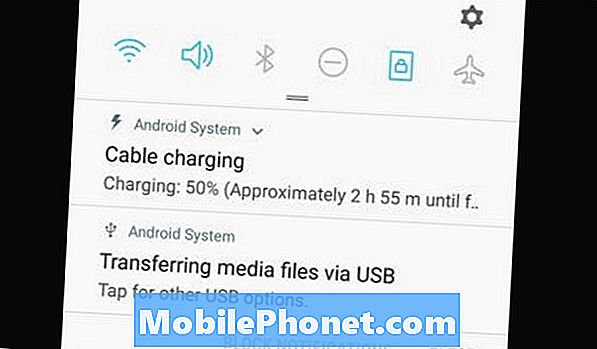
Ngoài ra, bạn có thể cần kéo thanh thông báo xuống và nhấn vào tùy chọn USB chuyển hệ thống được hiển thị ở trên và chọn từ danh sách. Chọn tùy chọn đáp ứng nhu cầu của bạn. Bạn có thể cần phải làm điều này trước khi chương trình Chuyển tệp của Android sẽ mở trên Mac.
Phương pháp thay thế
Nếu bạn gặp rắc rối với công cụ Google Google hoặc muốn sử dụng một cái gì đó có nhiều tính năng hơn, chúng tôi sẽ bảo vệ bạn. Có một vài công cụ chuyển đổi Android Android sang Mac khác nhau có sẵn, nhưng yêu thích của chúng tôi là HandShaker, trước đây gọi là Smartfinder.
Đi đến Mac App Store và tải xuống HandShaker. Khi bạn đã hoàn tất, hãy cài đặt ứng dụng và dùng thử. Thay vì một công cụ đơn giản nhàm chán như Google, thì điều này có một chút của tất cả mọi thứ. HandShaker có giao diện Mac gốc trông rất đẹp. Nó rất dễ quản lý, hỗ trợ chuyển tập tin hàng loạt trên 4GB và sẽ cho phép bạn kéo và thả các tập tin và thư mục một cách nhanh chóng. Một số hướng dẫn không có tiếng Anh, nhưng nó dễ sử dụng mà không cần bất kỳ hướng dẫn trợ giúp nào.
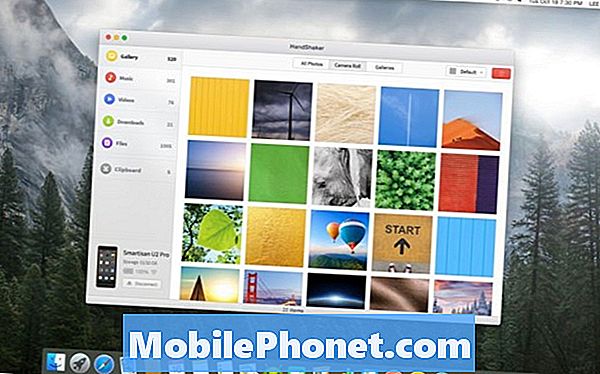
Khi bạn cài đặt chương trình, chỉ cần cắm vào điện thoại của bạn và bạn đã cài đặt xong. Chúng tôi khuyên bạn nên gỡ cài đặt Google File File Transfer nếu bạn sử dụng một cái gì đó khác, vì vậy họ không thể khởi động hoặc tương tác với nhau.
Bạn phải cho phép truy cập vào USB, sử dụng thanh kéo xuống thông báo như đã đề cập trước đó. Bây giờ, duyệt và quản lý Android của bạn trên Mac một cách dễ dàng. Một lựa chọn tuyệt vời khác là MobileGO của Wondershare. Họ có một ứng dụng PC, Mac và Android dành riêng để truyền tệp giữa các thiết bị.
Trước khi bạn đi, hãy tìm hiểu cách sử dụng điện thoại của bạn như một điều khiển từ xa ngay tại đây.


