
NộI Dung
Với tất cả những tin đồn liên quan đến về đám mây trên mạng hôm nay, nhiều người dùng không biết đây là gì và nó có thể giúp họ như thế nào. Đồng bộ hóa tài liệu giữa iPhone của bạn bằng cách sử dụng iCloud là một trong nhiều ví dụ về mức độ hữu ích của đám mây.
Mặc dù có nhiều cách khác để nhận tài liệu qua lại (chẳng hạn như gửi email cho họ), đám mây cung cấp một giải pháp đơn giản và đáng tin cậy hơn nhiều. Bằng cách sử dụng iCloud, các tài liệu luôn được cập nhật, thuận tiện trên bất kỳ thiết bị nào của bạn và chúng có sẵn trong một thông báo khoảnh khắc.
Mặc dù có một số phiên bản trả phí của iCloud, nhưng nếu bạn có ID Apple thì 5 GB đầu tiên là miễn phí. Điều này có vẻ không nhiều, nhưng đối với người dùng trung bình chỉ có một vài tài liệu, đây là một lượng lưu trữ khá lớn để bắt đầu. Thực hiện theo hướng dẫn bên dưới để thiết lập iCloud và bắt đầu đồng bộ hóa các tài liệu trang giữa máy Mac và iPhone của bạn.
Cách đồng bộ hóa tài liệu trang.
Để có thể đồng bộ hóa tài liệu giữa iPhone và Mac, bạn cần có ứng dụng Trang trên cả hai thiết bị. Nếu bạn không có phiên bản Mac, hãy tìm cửa hàng ứng dụng cho Trang. Để tải xuống ứng dụng iPhone, hãy làm tương tự hoặc nhấp vào liên kết này. Ứng dụng trang cho Mac là 19,99 đô la trong khi ứng dụng iPhone là 9,99 đô la.
Nếu bạn đã có trang cho Mac, chỉ cần đảm bảo rằng nó được cập nhật để nó sẽ đồng bộ hóa tài liệu qua iCloud.
Khi ứng dụng tải xuống, một số cài đặt cần thay đổi để iCloud đồng bộ hóa tài liệu của bạn. Trên iPhone,Nhấn Cài đặt.
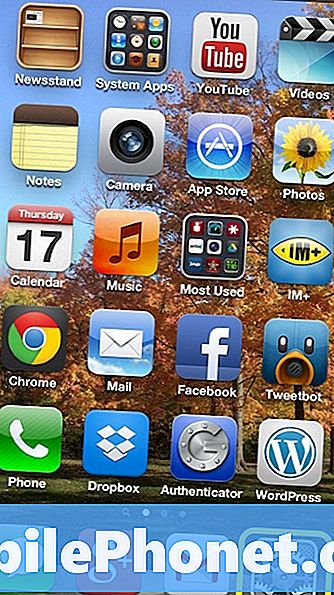
Cuộn xuống và chọniCloud.
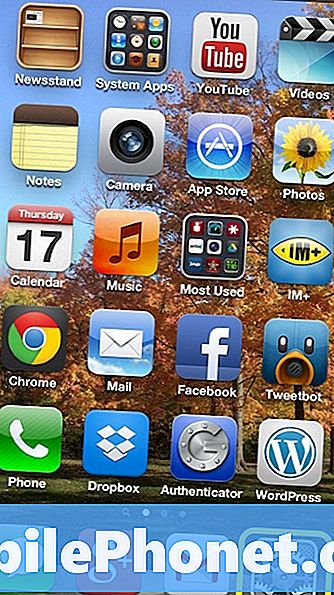
Khi ở dưới tab iCloud, hãy đảm bảo rằng Apple ID của bạn là người đã đăng nhập. Khi bạn kiểm tra điều này, hãy cuộn xuống và nhấn vàoTài liệu và dữ liệuTùy chọn.

Trong tab này, đặt Tài liệu & Dữ liệu để BẬT.Ngoài ra, nếu bạn muốn tài liệu của mình đồng bộ hóa khi rời khỏi mạng WiFi Sử dụng dữ liệu di động để BẬT. Tùy chọn cuối cùng này có thể sử dụng một số khoản trợ cấp dữ liệu của bạn mỗi tháng, nhưng nó đáng để sử dụng vì nó giúp giữ cho tài liệu của bạn được cập nhật cả trên máy Mac và iPhone.

Khi các cài đặt này được áp dụng, hãy chuyển đến màn hình chính vàMở trang.

Khi ứng dụng tải lên, chạm Tiếp tục.

Để cho phép đồng bộ hóa tài liệu, chọn Sử dụng iCloud.

Nhấn Sử dụng trangđể bắt đầu sử dụng ứng dụng.

Nếu một số tài liệu Trang của bạn đã có trong iCloud, chúng sẽ xuất hiện trên màn hình chính.

Chạm vào một trong các tài liệu hiện có của bạn hoặc chọn Biểu tượng cộng ở trên cùng bên phải để tạo một tài liệu mới.

Trên cửa sổ bật lên chọn Tạo tài liệu.

Giống như trong Pages cho Mac, có các mẫu mà bạn có thể chọn hoặc chọn Chỗ trống.

Sử dụng bàn phím, nhập những gì bạn muốn vào tài liệu. Có nhiều tùy chọn nâng cao hơn cho kích thước phông chữ, màu sắc và nhiều hơn nữa bằng cách sử dụng các công cụ ở góc trên bên phải. Sau khi chỉnh sửa xong, hãy chạm vào tài liệu của bạnLàm xong.

Trên màn hình chính, tài liệu mới mà bạn tạo sẽ xuất hiện và hiện có sẵn trên bất kỳ thiết bị nào có iCloud.

Để xem tài liệu iCloud trên Mac mở Trang và nhấp vào tab iCloud ở trên cùng bên phải của cửa sổ Trang đầu tiên xuất hiện. Sau đó, bạn có thể mở và chỉnh sửa bất kỳ tài liệu nào được lưu trong iCloud và các thay đổi sẽ có sẵn khi bạn đi chỉnh sửa chúng bằng iPhone.



