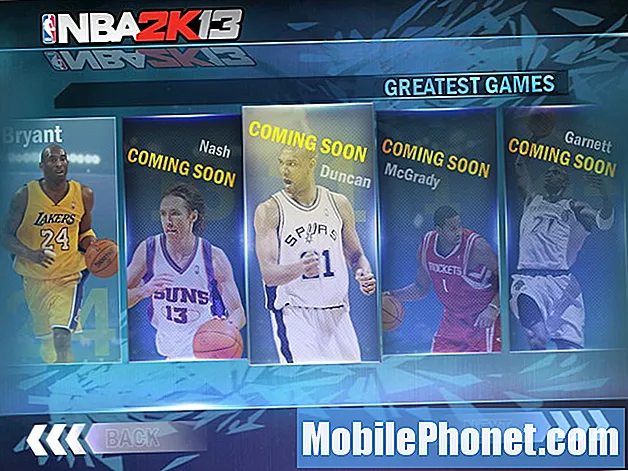Ngay cả bây giờ, hệ điều hành Windows 8 mà Microsoft bán cho các nhà sản xuất phần cứng để đưa vào máy tính xách tay, máy tính để bàn và máy tính bảng của họ đang phục hồi. Với Windows 7, Microsoft đã có một ưu đãi được đón nhận, được yêu thích trên tay. Windows 8 đã được đón nhận và thậm chí ngày nay, ngay cả khi biết rằng một PC đi kèm với Windows 8.1 được cài đặt là đủ để một số người chạy theo cách khác. Thật là sự xấu hổ; Windows 8 thực sự là phiên bản Windows tốt nhất và cao cấp nhất hiện có, và bản cập nhật Windows 8.1 làm cho nó thậm chí còn tốt hơn. Ngay cả quá trình thiết lập cũng dễ dàng hơn với Windows 8.1 so với các phiên bản trước của Windows.
Đọc: Đánh giá Windows 8.1

Nếu bạn đã mua một máy tính xách tay, máy tính bảng hoặc chuyển đổi Windows 8.1, bạn có thể muốn thiết lập nó. Dưới đây, cách cài đặt thiết bị Windows 8 của bạn và những điều bạn cần biết về toàn bộ quá trình.
Thiết lập thiết bị Windows 8.1 của bạn khá đơn giản. Microsoft sắp xếp hợp lý hầu hết những thứ bạn cần. Có một số công việc chân mà bạn sẽ muốn chăm sóc trước khi thiết lập. Trước tiên, hãy sử dụng máy tính cũ hơn hoặc điện thoại thông minh để tra cứu tên người dùng và mật khẩu của Tài khoản Microsoft của bạn nếu bạn chưa có. Tài khoản Microsoft được tạo bất cứ khi nào bạn thiết lập tài khoản email với dịch vụ email Microsoft Microsoft Outlook hoặc thiết lập Xbox One hoặc Xbox 360. Bộ lưu trữ đám mây OneDrive và các sản phẩm khác của Microsoft cũng sử dụng Tài khoản Microsoft. Nếu bạn không có một cái nào đó, thì đó là tốt. Bạn có thể tạo Tài khoản Microsoft trong quá trình thiết lập.
Thứ hai, nếu bạn đã thay thế một thiết bị Windows, bạn sẽ phải quyết định xem bạn có muốn thiết bị Windows 8.1 mới này có tất cả các ứng dụng và cài đặt của bạn từ thiết bị đó hay không. Nếu bạn không có sẵn một thiết bị Windows 8.1 thì bạn vẫn ổn. Bạn cũng sẽ muốn tên mạng và mật khẩu cho internet không dây của mình, nếu bạn có nó ở nhà. Comcast và Verizon thường để lại thông tin này trên bộ định tuyến và modem không dây của bạn.
Hãy bắt đầu nào.
Đầu tiên, hãy cắm thiết bị Windows 8.1 của bạn. Bạn sẽ muốn chắc chắn rằng nó có nhiều sức mạnh để nó không chết trong quá trình thiết lập. Nhấn nút nguồn trên thiết bị Windows 8.1 của bạn. Đảm bảo rằng thông tin đăng nhập Wi-Fi và Tài khoản Microsoft ở gần để bạn có thể nhanh chóng đăng nhập.
Điều đầu tiên bạn nhận thấy là các tùy chọn thiết lập cho khu vực và ngôn ngữ. Nó rất quan trọng để có được những quyền này. Chọn quốc gia của bạn, ngôn ngữ ưa thích và múi giờ. Sau đó chạm hoặc nhấp Kế tiếp.
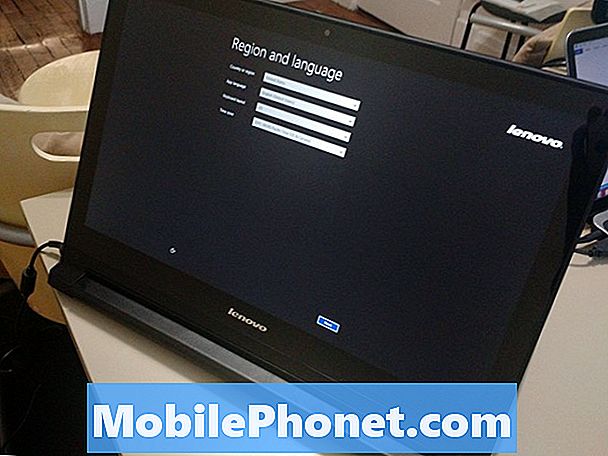
Bây giờ bạn sẽ cần phải đồng ý với các điều khoản cấp phép cho Windows 8.1. Nhấn Tôi chấp nhận nếu bạn đồng ý. Bạn đã thắng có thể thiết lập thiết bị của mình nếu bạn không có thể.
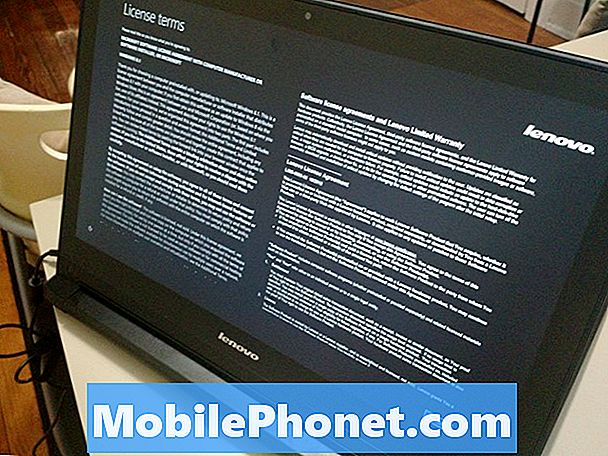
Chạm vào một trong các ô vuông màu để chọn bảng màu. Sau đó nhấn vào trường trống để đặt tên cho PC của bạn. Bạn có thể đặt tên cho PC của mình bất cứ điều gì, nhưng các đề xuất bao gồm những thứ như từ Family Family-PC, hoặc My My Laptop., Bạn muốn tên PC là một cái gì đó độc đáo để bạn có thể nhận dạng nó trên mạng nếu bạn cần.
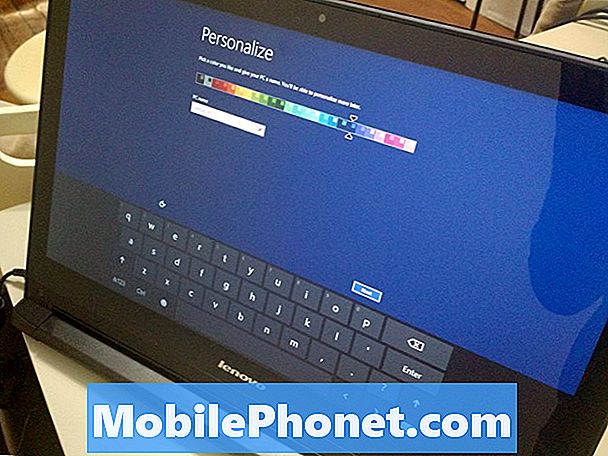
Sự lựa chọn của bạn không dây mạng. Sau đó nhập mật khẩu không dây cho mạng của bạn. Một lần nữa, điều này có thể được đặt ở đâu đó trên bộ định tuyến không dây của bạn nếu nhà cung cấp của bạn thiết lập nó.
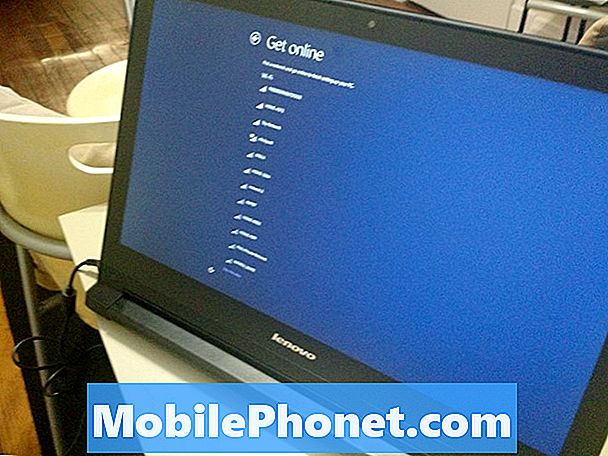
Nhấn Sử dụng các thiết lập nhanh để tự động cài đặt các bản cập nhật và bật các cài đặt riêng tư khác.
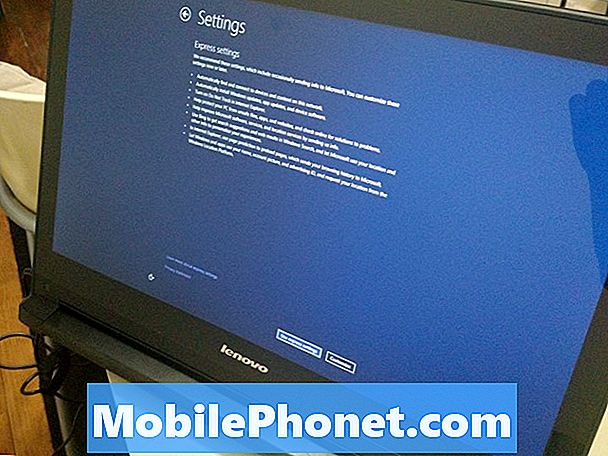
Bây giờ hãy sử dụng tên người dùng và mật khẩu Tài khoản Microsoft bạn có trong tay. Nếu bạn chưa có tài khoản Microsoft, hãy tạo một tài khoản mới bằng cách nhấn hoặc nhấp vào văn bản tài khoản mới. Một lần nữa, đây có thể là cùng một tài khoản mà bạn sử dụng để đăng nhập vào các sản phẩm khác của Microsoft như Xbox, Windows Phone hoặc Outlook. Điều rất quan trọng là bạn sử dụng cùng một Tài khoản Microsoft trên các thiết bị khác nhau mà bạn sở hữu, vì vậy hãy cẩn thận.
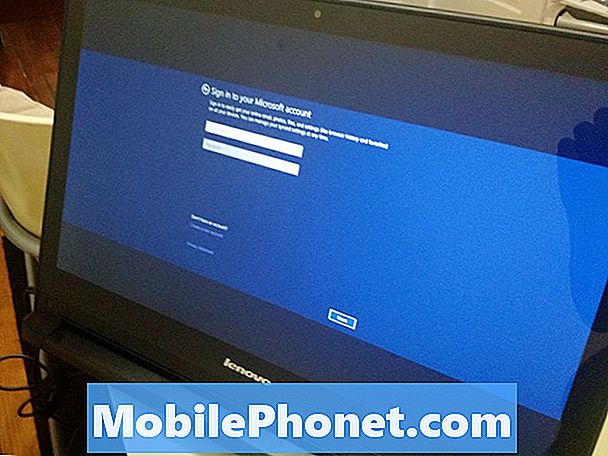
Bây giờ hãy chọn xem bạn có muốn cài đặt ứng dụng từ thiết bị Windows 8.1 trước đó hay thêm PC không. Nếu bạn không bao giờ có PC Windows 8 hơn bạn muốn nhấn hoặc nhấp vào trênThay vào đó, hãy thiết lập nó như một PC mới.”
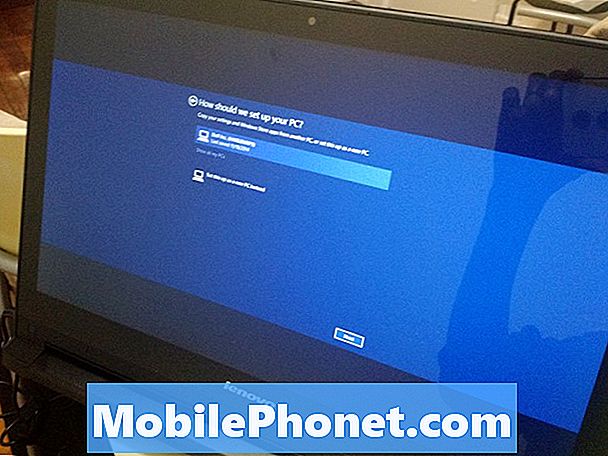
Đó là nó. Windows sẽ bắt đầu bộ xử lý thiết lập cho bạn và bắt đầu cài đặt ứng dụng và trò chơi. Nếu bạn quyết định đồng bộ hóa các cài đặt từ một PC khác, điều này sẽ xảy ra trong vài phút tới. Người dùng Windows 8 mới sẽ tìm thấy hướng dẫn về cách sử dụng thiết bị Windows 8.1 của họ một cách hiệu quả. Hướng dẫn thay đổi dựa trên việc bạn có chuột và bàn phím hoặc màn hình cảm ứng.
Đọc: Windows 8.1: How-Tos Bạn cần đọc
Tài khoản Microsoft của bạn liên kết mọi thứ bạn làm trên thiết bị Windows 8.1. Ứng dụng được mua cùng với nó và cài đặt của bạn được sao lưu tự động với nó. Nếu bạn phải thiết lập một thiết bị Windows 8.1 khác, bạn sẽ muốn biết thông tin đăng nhập Tài khoản Microsoft của bạn để bạn có thể tải xuống bất kỳ ứng dụng nào bạn trả tiền và truyền phát bất kỳ nhạc hoặc video nào bạn mua.
Đọc: 5 ứng dụng Windows 8 để duy trì năng suất
Chúc may mắn với PC Windows 8.1 mới của bạn.