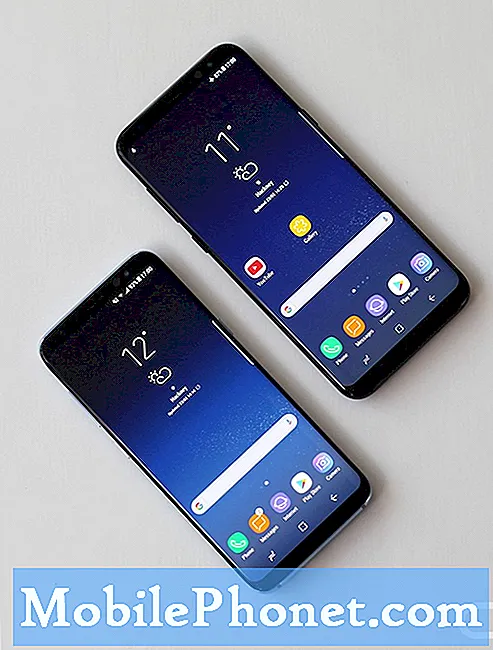NộI Dung
- Thiết lập ban đầu iPad Air hoặc iPad Air 2 của bạn
- Thay đổi cài đặt chính
- Cập nhật lên phiên bản iOS 8 mới nhất
- Thêm email, danh bạ và lịch
- Thiết lập Điểm truy cập cá nhân trên iPad LTE
- Kết nối iPad Air hoặc iPad Air 2 với máy tính
- Cài đặt iCloud
- Cài đặt ứng dụng từ App Store
- Cài đặt iPad Air hoặc iPad Air 2 để thực hiện cuộc gọi hoặc gửi văn bản
- Sử dụng ốp lưng iPad Air hoặc iPad Air 2
Một trong những mặt hàng công nghệ được thèm muốn nhất thường là Apple iPad Air hoặc iPad Air 2. Họ có thể cho rằng hai máy tính bảng tốt nhất có thể mua được. Nếu bạn vừa nhận được một món quà, hoặc tự mua một món quà và không biết phải làm gì tiếp theo, chúng tôi sẽ chỉ cho chủ sở hữu iPad Air hoặc iPad Air 2 mới cách thiết lập để có được sự thích thú nhất. Thực hiện theo các mẹo này sẽ giúp chủ sở hữu mới trở nên hiệu quả hơn với iPad Air hoặc iPad Air 2 mới tuyệt vời của họ.

Các mẹo trong hướng dẫn thiết lập này bao gồm các cài đặt quan trọng để định cấu hình, ứng dụng để cài đặt, phụ kiện để nhận và các mẹo tùy chỉnh. Quá trình sẽ mất từ mười lăm đến ba mươi phút, tùy thuộc vào số lượng các bước bạn thực hiện.
Thiết lập ban đầu iPad Air hoặc iPad Air 2 của bạn
IPad Air thường đi kèm với pin được sạc một phần, vì vậy hãy tiếp tục và khởi động nó bằng cách bật iPad bằng nút nguồn ở cạnh trên bên phải (khi iPad nằm ở chế độ dọc và nút Home nằm bên dưới màn hình). Sạc pin đến 100%, trong khi thực hiện các bước này hoặc ngay sau khi làm theo hướng dẫn này.
IPad khởi động đến màn hình Hello Hello. Vuốt về phía bên phải và sau đó làm theo các hướng dẫn trên màn hình. Để tìm hiểu thêm, hãy xem hướng dẫn của Apple được tìm thấy trên các trang hỗ trợ của Apple và xem các ảnh chụp màn hình trong bộ sưu tập hình ảnh bên dưới.
Thực hiện theo các hướng dẫn của chúng tôi và cách đăng bài bên dưới để thiết lập các tính năng khác nhau trên iPad. Dưới đây, một video cho thấy cách tìm iPad bị mất:
Các hướng dẫn khác như sau:
- Chúng tôi có một hướng dẫn đầy đủ về việc thiết lập iCloud trên iPad.
- Đọc hướng dẫn của chúng tôi để tìm iPhone, hoạt động tương tự trên iPad.
- Dưới đây, hướng dẫn của chúng tôi về cách thiết lập Touch ID trên iPhone hoạt động tương tự trên iPad Air 2, nhưng không phải trên iPad Air ban đầu, vì nó được vận chuyển mà không có Touch ID.
- Thực hiện theo hướng dẫn này để thiết lập iCloud Keychain trên thiết bị Apple.

Khi bạn làm theo các hướng dẫn thiết lập ở trên hoặc trang hỗ trợ của Apple, iPad Air hoặc iPad Air 2 sẽ hiển thị cho người dùng màn hình chính ở trên.
Thay đổi cài đặt chính

Trước khi đi xa hơn, thay đổi một số cài đặt chính. Thực hiện việc này bằng cách mở ứng dụng Cài đặt được tìm thấy trên Màn hình chính. Nó trông giống như một biểu tượng màu xám với bánh răng trên đó (xem bên trên). Chúng tôi sẽ đi xuống danh sách các cài đặt được tìm thấy được liệt kê dọc theo bên trái của Cài đặt.

Các cài đặt chính để thay đổi bao gồm:
- Kết nối với Wifi nếu bạn đã không có.
- Trên iPad LTE thay đổi Điểm nóng cá nhân mật khẩu.
- Tắt Thông báo cho các ứng dụng nhất định. Ví dụ: tôi không sử dụng ứng dụng Lịch iOS 8 tích hợp, vì vậy tôi tắt thông báo cho ứng dụng đó.
- Tắt Trung tâm điều khiển truy cập từ màn hình khóa để ngăn mọi người truy cập các tính năng của Trung tâm điều khiển. Để biết thêm về Control Center, hãy xem hướng dẫn của chúng tôi áp dụng cho iOS 7 nhưng vẫn phù hợp với iOS 8.
- Thiết lập Đừng làm phiền lên lịch để iPad giành chiến thắng làm phiền bất cứ ai trong đêm hoặc khi làm việc. Gõ vào Lên kế hoạch trên Đừng làm phiền màn hình và đặt khung thời gian bằng cách nhấn vào thời gian.
- Tùy chỉnh các mục sau theo Cài đặt chung:
- Siri - thay đổi giọng nói, lời nhắc Hey Siri được sử dụng để bật Siri ở chế độ rảnh tay khi iPad iPad được kết nối với nguồn điện, v.v.
- Tìm kiếm nổi bật - thay đổi những gì iPad tìm kiếm khi người dùng sử dụng và thay đổi thứ tự liệt kê. Xem bài viết của chúng tôi trên Spotlight Search để biết thêm thông tin.
- Bật hoặc tắt Cử chỉ đa nhiệm - xem hướng dẫn của chúng tôi để biết thêm thông tin.
- Khóa tự động thời gian - 2 phút mặc định tắt màn hình quá nhanh đối với một số người kéo dài ở đây.
- Thay đổi bàn phím - việc sử dụng có thể sử dụng bàn phím của bên thứ ba trong iOS 8.
- Thêm vào Các phím tắt bàn phím - phím tắt hoạt động như tốc ký. Ví dụ: tôi thiết lập địa chỉ email của mình để được chèn khi tôi nhập một vài chữ cái đầu tiên.
- Đặt một cái mới Hình nền lý lịch.
- Thay đổi thông báo mặc định Âm thanh.
- Nếu bạn đã không trong quá trình thiết lập ban đầu, hãy thêm Mật mã và tạo ra một ID cảm ứng (Chỉ dành cho iPad Air 2) với dấu vân tay của bạn.
- Thay đổi cài đặt cho Cửa hàng iTunes và ứng dụng (xem bên dưới)
- Hãy chắc chắn rằng bạn thích hợp ID Apple địa chỉ email xuất hiện ở đầu iTunes & App Store trang cài đặt bên phải.
- Bật hoặc tắt tải tự động cho những thứ như Âm nhạc, Ứng dụng, Sách và Cập nhật. Một số người tắt cập nhật tự động vì đôi khi một ứng dụng mới được cập nhật sẽ xóa các tính năng hoặc phá vỡ các tính năng hoạt động và mọi người muốn chờ đợi để cập nhật ứng dụng của họ cho đến khi họ biết phiên bản mới hoạt động chính xác.
- Quyết định xem có nên tải xuống những thứ này không Di động hoặc chỉ trên Wi-Fi. Chúng tôi khuyên bạn nên tắt nó để họ chỉ tải xuống trên Wi-Fi.
- Thay đổi cài đặt ứng dụng - các ứng dụng Apple được cài đặt sẵn sẽ đưa một số cài đặt của chúng vào ứng dụng Cài đặt. Xem qua các cài đặt cho những thứ như Safari, Bản đồ và hơn thế nữa.

Thay đổi cài đặt iTunes & App Store.
Cập nhật lên phiên bản iOS 8 mới nhất
Một trong những điều khác cần làm ngay sau khi thiết lập ban đầu là cài đặt phiên bản iOS 8 mới nhất. Khi viết bài này, đó là bản iOS 8.1.2. Đảm bảo iPad iPad vẫn được kết nối với Wi-Fi và pin hiển thị mức sạc ít nhất 50%, sau đó mở ứng dụng Cài đặt.

Tại đây, thời gian nâng cấp iOS 8.1 mất bao lâu.
Gõ vào Chung và sau đó Cập nhật phần mềm. IPad tìm kiếm các máy chủ Apple để cập nhật. Nếu nó tìm thấy một, nó sẽ hiển thị nó và người dùng có thể tải xuống và cài đặt nó. IPad sẽ khởi động lại trong quá trình cập nhật. Bạn có thể làm những việc khác, như sử dụng giao diện người dùng iOS 8, trong khi cập nhật tải xuống. IPad sẽ hiển thị một cửa sổ bật lên yêu cầu người dùng cho phép nó khởi động lại để áp dụng bản cập nhật. Hãy để nó áp dụng và nghỉ ngơi trong khoảng 15 phút trong khi nó cập nhật. Nó sẽ khởi động lại khi cập nhật xong.
Thêm email, danh bạ và lịch

Người dùng sẽ muốn thêm tài khoản email cá nhân, danh bạ và lịch hẹn. Làm điều này từ Cài đặt. Trượt cột bên trái xuống cho đến khi nó hiển thị Thư, danh bạ, lịch. Nếu bạn đã thiết lập iCloud, thì tài khoản đó sẽ hiển thị bên dưới phần Tài khoản ở bên phải. Thêm một cái mới bằng cách nhấn Thêm tài khoản.

Nhấn vào tên của dịch vụ bạn sử dụng cho email, danh bạ và lịch.
Apple liệt kê các loại tài khoản phổ biến như:
- iCloud
- Trao đổi, giao dịch
- Yahoo
- AOL
- Triển vọng
Nhấn vào dịch vụ mà email, liên hệ và / hoặc thông tin lịch của bạn đến từ.
Các Khác thể loại cho phép người dùng chèn chi tiết thiết lập của họ bằng tay. Nếu bạn cần sử dụng cái này trên Trao đổi, giao dịch tài khoản, lấy thông tin từ nhà cung cấp dịch vụ của bạn để nhập vào đây.

Nhập tên, địa chỉ email, mật khẩu của bạn và tùy chọn mô tả tài khoản.
Ví dụ, chúng tôi sẽ thiết lập một tài khoản Google. Nhập tên của bạn, như bạn muốn nó xuất hiện khi bạn gửi email cho ai đó. Sau đó, nhập địa chỉ email, mật khẩu và mô tả của Google như tài khoản Gmail Gmail, trực tiếp hoặc cho các tài khoản Google Apps, nhập một cái gì đó như Gmail Work Gmail. Sau đó nhấn vào Kế tiếp.

IPad sẽ xác minh thông tin phù hợp với các máy chủ của Google và đề nghị đồng bộ hóa các loại thông tin khác nhau có sẵn. Với tài khoản Google bao gồm Thư, Danh bạ, Lịch và Ghi chú. Ghi chú đề cập đến ứng dụng Apple iOS Notes. Tôi sử dụng iCloud để đồng bộ hóa ghi chú, vì vậy tôi tắt nó ở đây bằng cách nhấn vào công tắc thanh trượt màu xanh lá cây. Nhấn Tiết kiệm kêt thuc.
Các loại tài khoản khác hoạt động tương tự như các bước này.
Thiết lập Điểm truy cập cá nhân trên iPad LTE

Người dùng phiên bản LTE của iPad Air hoặc iPad Air 2 có thể muốn thiết lập Điểm truy cập cá nhân. Điều này biến iPad thành điểm truy cập Wi-Fi để người dùng có thể truy cập trực tuyến bằng máy tính hoặc thiết bị khác.
Tìm thấy Điểm nóng cá nhân trong Cài đặt. Nhấn vào nó và sau đó nhấn vào Mật khẩu mạng wifi để thay đổi nó thành một cái gì đó đáng nhớ hơn. Gõ vào Làm xong và sau đó nhấn vào công tắc bật tắt bên cạnh Điểm nóng cá nhân ở trên cùng của màn hình. Bây giờ các thiết bị khác có thể tìm thấy iPad và sử dụng kết nối LTE của nó để trực tuyến.
Kết nối iPad Air hoặc iPad Air 2 với máy tính
Đầu quá trình kết nối iPad Air hoặc iPad Air 2 với máy tính mà bạn dự định sử dụng để sao lưu và đồng bộ hóa mọi thứ với và từ iPad. Điều này hoạt động tốt nhất trên máy Mac, nhưng nó cũng hoạt động trên Windows. Chúng tôi sẽ chỉ cho người dùng cách làm điều này trên máy Mac, nhưng nó hoạt động gần như giống nhau trên phiên bản iTunes của Windows.

Khởi động iTunes và đăng nhập bằng cùng một ID Apple được sử dụng trong quá trình thiết lập iPad Air. Màn hình trên sẽ hiển thị trong iTunes. Nó cung cấp hai tùy chọn.
- Thiết lập như một iPad mới
- Khôi phục từ bản sao lưu này:
Tùy chọn đầu tiên đã thắng cài đặt thay đổi trên iPad. Nó sẽ sao lưu iPad Air trong trạng thái hiện tại. Tùy chọn thứ hai tìm thấy bản sao lưu trước đó và lưu nó vào iPad với tất cả các cài đặt và ứng dụng được áp dụng. Có một hộp thả xuống hiển thị danh sách các bản sao lưu khả dụng nếu iTunes tìm thấy bản sao lưu iPad trước đó.
Sử dụng tùy chọn đầu tiên, trừ khi bạn nâng cấp từ iPad trước đó với các ứng dụng và cài đặt được định cấu hình theo cách bạn muốn thiết lập mới. Nhấp chuộtTiếp tục sau khi chọn giữa hai tùy chọn, nếu có sẵn. Sau đó bấm vào Bắt đầu trên màn hình tiếp theo.

Những người sở hữu một thiết bị iOS khác hiện có thể bắt đầu cài đặt ứng dụng mà họ đã sở hữu. Nhấp vào Ứng dụng từ cột bên trái. Làm tương tự cho các phương tiện truyền thông khác như Âm nhạc, Phim hoặc Chương trình TV. Đối với ứng dụng, tìm ứng dụng để cài đặt trong danh sách và nhấp vào cài đặt, dựng lên nút ở cột trung tâm. Đối với phương tiện khác, nhấp vào mục phương tiện và sau đó nhấp vào Đồng bộ hóa hộp kiểm ở trên cùng của màn hình iTunes (xem bên dưới). Chọn từng mục hoặc nhấp vào hộp kiểm đọc Tự động bao gồm phim X Trong đó X là viết tắt của các mục từ hộp thả xuống.

Ảnh sẽ đồng bộ hóa từ iPhoto hoặc Aperture trên máy Mac hoặc từ thư viện ảnh Windows. Âm nhạc sẽ cho phép người dùng đồng bộ hóa từ thư viện nhạc của họ, trừ khi họ bật Music Match. Đọc bài đăng của chúng tôi trên dịch vụ để tìm hiểu thêm về Music Match. Người dùng cũng có thể đồng bộ hóa danh bạ và lịch của họ với các ứng dụng lịch và liên hệ cục bộ, tùy thuộc vào việc cài đặt và cài đặt nền tảng nào mà họ sử dụng. Người dùng Windows sẽ cần Microsoft Outlook.
Nếu bạn đã cài đặt ứng dụng, sau đó sắp xếp chúng bằng iTunes. Nó dễ dàng trên máy tính hơn trên iPad. Bấm vào Ứng dụng mục từ cột bên trái và chú ý những hình ảnh trông giống như Màn hình chính trên iPad Air hoặc iPad Air 2 (xem bên dưới). Nhấp đúp chuột vào một trong những màn hình và nó sẽ mở rộng. Bây giờ, nhấp và giữ vào một biểu tượng ứng dụng và kéo nó lên trên một biểu tượng khác để tạo một thư mục có hai biểu tượng đó. Nhập vào hộp màu trắng để đặt tên cho thư mục. Tiếp tục kéo các biểu tượng vào một thư mục và sau đó kéo các thư mục xung quanh màn hình để sắp xếp chúng. Kéo chúng giữa các màn hình để di chuyển chúng.

Sau khi cài đặt một số ứng dụng, người dùng có thể sắp xếp các ứng dụng trên màn hình từ trong iTunes.
Để sắp xếp bố cục ứng dụng trên iPad, chạm và giữ vào một biểu tượng cho đến khi tất cả chúng bắt đầu nhảy múa. Bây giờ chạm và giữ và kéo biểu tượng lên trên một cái khác để tạo thư mục. Tiếp tục kéo các biểu tượng vào thư mục bằng một ngón tay. Đổi tên thư mục bằng cách gõ vào hộp tiêu đề thư mục. Kéo các biểu tượng xung quanh màn hình giống như cách bạn kéo chúng vào một thư mục. Dock ở phía dưới có chỗ cho hai biểu tượng nữa. Kéo các biểu tượng được sử dụng nhiều nhất ở đó. Ví dụ: tôi đặt ứng dụng Cài đặt và ứng dụng App Store trên thanh công cụ của mình.
Cài đặt iCloud

Thiết lập iCloud trên máy Mac khá dễ dàng. Đảm bảo iCloud, đã bật trong Cài đặt trên iPad và thực hiện tương tự cho Mac trong Cài đặt.
Người dùng Windows sẽ cần thực hiện thêm một số điều để định cấu hình PC Windows của họ để hoạt động với iCloud. Apple tập hợp một hướng dẫn tuyệt vời để thiết lập iCloud trên PC Windows. Đây là những gì bạn có thể làm cho nó hoạt động.
- ID Apple.
- Đối với lịch, danh bạ và đồng bộ hóa thư giữa máy tính và iPad, hãy cài đặt Microsoft Outlook 2007 trở lên.
- Để sử dụng ổ iCloud để đồng bộ hóa các tệp giữa iPad và PC Windows, hãy đảm bảo rằng bạn đã cài đặt iCloud Drive (liên kết cho hướng dẫn của chúng tôi về cách sử dụng iCloud cho Windows) trên tài khoản iCloud của bạn.
Người dùng có thể đồng bộ hóa nội dung như ảnh, tệp, danh bạ, lịch và email giữa máy Mac hoặc PC Windows của họ.
Cài đặt ứng dụng từ App Store

Nhiều chủ sở hữu iPad Air mới don lồng đã sở hữu bất kỳ ứng dụng iOS nào. Nó dễ dàng nhất để cài đặt chúng từ App Store trên iPad Air hoặc iPad Air 2. Biểu tượng App Store trông giống như một chữ A bên trong một vòng tròn màu trắng trên nền màu xanh lam (xem bên trên).
App Store bao gồm năm tab trên dưới cùng của màn hình.
- Đặc sắc - ứng dụng được nhân viên Apple App Store chọn để làm nổi bật.
- Biểu đồ hàng đầu - các ứng dụng phổ biến nhất, được tải xuống nhiều nhất.
- Khám phá - bộ sưu tập các ứng dụng được nhóm theo danh mục và các ứng dụng phổ biến từ những người sống gần đó, nếu người dùng cho phép App Store sử dụng vị trí của họ.
- Đã mua - ứng dụng người dùng đã sở hữu.
- Cập nhật - ứng dụng được cài đặt với bản cập nhật khi có sẵn.
Ở đầu mỗi trang có một hộp tìm kiếm (số 3 bên dưới). Tìm ứng dụng theo tên hoặc loại bằng cách nhập chuỗi tìm kiếm vào hộp. Cũng có một Thể loại liên kết ở đầu hầu hết các trang (# 1 bên dưới). Nhấn vào nó để hiển thị hộp thả xuống với danh sách các danh mục ứng dụng. Một liên kết thứ ba ở đầu hầu hết các trang cho thấy Danh sách mong muốn ứng dụng (số 2 dưới đây). Đây là những ứng dụng mà người dùng thêm vào danh sách mong muốn của họ, nhưng không mua ngay lập tức.

Giao diện người dùng App Store bao gồm các tab ở phía dưới và hộp tìm kiếm (số 3) ở trên cùng. Ngoài ra còn có danh sách Danh mục (số 1) và Danh sách mong muốn (số 2).
Thêm vào danh sách mong muốn bằng cách nhấn vào một ứng dụng trong cửa hàng. Màn hình ứng dụng bật lên. Chạm vào nút chia sẻ ở góc trên bên phải. Có một nút đọc Thêm vào danh sách mong muốn với biểu tượng cây đũa thần trên nút (xem bên dưới).

Chạm vào nút chia sẻ ở góc trên bên phải của bất kỳ màn hình ứng dụng nào và sau đó nhấn vào nút Thêm vào danh sách mong muốn.
Chúng tôi có thể liệt kê tất cả các ứng dụng mà một người nên cài đặt, nhưng để bắt đầu, hãy xem xét các đề xuất sau:
- Ứng dụng iWork - Trang, Số và Keynote: tuyệt vời để hoàn thành công việc. Họ có thể xuất sang định dạng tệp Microsoft Office và đồng bộ hóa với các phiên bản Mac của các ứng dụng này.
- Ứng dụng Microsoft Office - Word, Excel và Powerpoint: bộ ứng dụng văn phòng tốt nhất trên iPad, đặc biệt là cho người dùng PC Windows có đăng ký Office 365.
- Danh sách 15 ứng dụng iPad miễn phí mà mọi người dùng nên có.
- Ứng dụng iPad tốt nhất cho trường đại học.
- 6 ứng dụng lịch tốt nhất cho iPad.
- 12 ứng dụng viết tốt nhất.
- Ứng dụng đọc sách điện tử tốt nhất cho iPhone và iPad.
Pixelmator cho iPad
Chúng tôi cũng thực sự thích các ứng dụng iPad mới của Adobe cho các loại sáng tạo và trình chỉnh sửa ảnh mới Pixelmator (xem ở trên) để chỉnh sửa ảnh.
Cài đặt iPad Air hoặc iPad Air 2 để thực hiện cuộc gọi hoặc gửi văn bản
Nhờ iOS 8, iPad Air và iPad Air 2 sẽ cho phép người dùng kết nối iPhone của họ với thiết bị để họ có thể thực hiện và nhận các cuộc gọi điện thoại và gửi tin nhắn văn bản. Apple gọi đây là sự liên tục. Thiết lập tính năng này hoạt động rất nhiều như thiết lập tính năng trên máy Mac, người dùng có thể thực hiện bằng cách làm theo hướng dẫn của chúng tôi để gửi và nhận tin nhắn văn bản trong OS X Yosemite.

Đăng nhập vào cùng một tài khoản iCloud trên cả iPad và iPhone. Cả hai thiết bị đều cần iOS 8 để hoạt động. Kết nối với cùng một mạng Wi-Fi khi bạn muốn gửi / nhận cuộc gọi hoặc văn bản từ iPad được kết nối với iPhone. Trên iPad, mở Cài đặt và (# 1 ở trên) tìm FaceTime bên trái. Bật nó lên bằng cách (# 2) nhấn vào công tắc thanh trượt màu xanh lá cây ở trên cùng của cột bên phải. Đồng thời bật (# 3) Cuộc gọi di động iPhone. Đảm bảo cả iPhone và iPad hiển thị cùng một địa chỉ email Apple ID (# 4). Kiểm tra xem thông tin ID người gọi bên phải xuất hiện (# 5). Điều này sẽ bao gồm địa chỉ email và số điện thoại iPhone được kết nối với ID Apple được hiển thị ở # 4 ở trên.
Sử dụng ốp lưng iPad Air hoặc iPad Air 2

Thiết kế iPad trông giống như một mảnh kỹ thuật tuyệt đẹp, nhưng nó vẫn cần một vỏ để bảo vệ nó khỏi bị rơi và dings. Các nhà sản xuất vỏ máy cung cấp hàng ngàn tùy chọn, nhưng tất cả đều có một vài kiểu:
- Vỏ phong cách Folio - làm cho iPad trông giống như một kế hoạch folio hoặc máy tính xách tay mở ra. Đảm bảo vỏ máy vừa khít với iPad Air hoặc iPad Air 2 và đi kèm với tính năng từ tính đánh thức màn hình khi người dùng mở nắp vỏ folio (xem hình ảnh thứ hai bên dưới).
- Cản trước hoặc chụp trên vỏ - Loại vỏ này chỉ bảo vệ mặt sau và các cạnh của vỏ. Những người không mang iPad ra khỏi nhà hoặc văn phòng của họ, hoặc những người luôn đặt nó trong túi máy tính, có thể lấy một trong những thứ này. Họ thường rẻ hơn.
- Trường hợp trượt hoặc tay áo - iPad trượt vào tay áo hoặc trượt.
- Bàn phím - loại vỏ này bao gồm bàn phím kết nối qua Bluetooth hoặc trong một số trường hợp hiếm hoi qua đầu nối Lightning (xem bên trên).
- Vỏ thông minh của Apple - Apple Smart Cover chụp vào iPad Air hoặc iPad Air 2 bằng cách sử dụng nam châm dọc theo cạnh trái của thiết bị và đánh thức màn hình iPad lên khi người dùng nâng nắp (xem bên dưới). Nhiều nhà sản xuất tạo ra các trường hợp được thiết kế tương tự với giá rẻ hơn và đôi khi các phiên bản của bên thứ ba có giá cao hơn.
- Trường hợp đứng - nhiều trường hợp khác trong danh sách này cũng bao gồm khả năng nâng iPad lên để sử dụng cho công việc hoặc giải trí ở chế độ đứng như màu nâu và iPad Air Smart Cover trong hình ảnh bên dưới.

Các trường hợp có thể có giá từ $ 10 đến $ 20 và $ 200. Chúng tôi khuyên bạn nên tránh những trường hợp rẻ nhất hiếm khi kéo dài, nhưng cũng nên tránh những trường hợp rất đắt tiền mà không đáng để bỏ tiền trừ khi chúng cung cấp một số tính năng đặc biệt hoặc trông tuyệt vời (xem bên dưới). Hầu hết các trường hợp yêu thích của chúng tôi có giá từ $ 30 đến $ 50 hoặc $ 70- $ 100.

Ốp lưng Nodus Collection Access cho iPad Air là một ví dụ điển hình về vỏ kiểu folio chất lượng cao.
Ốp lưng truy cập Nodus Collection cho iPad Air hoặc iPad Air 2 trông tuyệt vời và cảm giác tuyệt vời khi chạm vào ($ 155). Những người muốn có một phong cách da folio thanh lịch nên trả thêm một chút bởi vì trường hợp phong cách folio này trông đẹp. Họ cũng cung cấp một phiên bản cho iPhone 6 và iPhone 6 Plus. Bên trong bìa trước có một túi nhỏ để đựng giấy tờ. Thay vì chộp lấy hoặc trượt vào một phần lấy các cạnh, vỏ đi kèm với một số chất dính siêu dính mà không mất gậy. Nếu có, chỉ cần rửa sạch và để khô một chút trước khi đặt lại iPad vào vỏ. Nó không bao gồm các nam châm để đánh thức màn hình, nhưng có vẻ rất tốt, chúng tôi sẽ tha thứ cho một lỗi.

Trường hợp phong cách trượt hoặc tay áo yêu thích của chúng tôi đến từ Waterfield Design. Họ làm cho các trường hợp đẹp được chế tác từ vật liệu chất lượng cao. Hãy xem Ultimate iPad SleeveCase với giá 59 đô la.