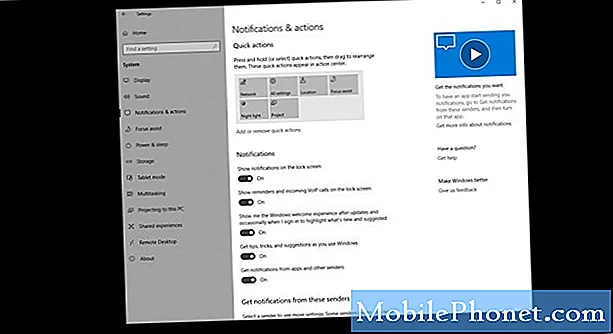
NộI Dung
Trước khi Fitbit Versa của bạn hiển thị thông báo, bạn cần đảm bảo rằng bạn đã thiết lập nó trước. Trong hướng dẫn ngắn này, chúng tôi sẽ chỉ cho bạn những điều bạn phải làm để biến điều này thành hiện thực. Chúng tôi cung cấp các bước dành cho iPhone, thiết bị Android và điện thoại Windows. Hãy nhớ rằng thông báo sẽ chỉ xuất hiện trên Fitbit Versa của bạn nếu thông báo nằm trong phạm vi, nghĩa là cách điện thoại chưa đến 30 feet.
Trước khi tiếp tục, chúng tôi muốn nhắc bạn rằng nếu bạn đang tìm giải pháp cho vấn đề #Android hoặc Fitbit của riêng mình, bạn có thể liên hệ với chúng tôi bằng cách sử dụng liên kết được cung cấp ở cuối trang này. Khi mô tả vấn đề của bạn, vui lòng trình bày càng chi tiết càng tốt để chúng tôi có thể dễ dàng xác định giải pháp phù hợp. Nếu bạn có thể, vui lòng bao gồm các thông báo lỗi chính xác mà bạn nhận được để cho chúng tôi biết nên bắt đầu từ đâu. Nếu bạn đã thử một số bước khắc phục sự cố trước khi gửi email cho chúng tôi, hãy nhớ đề cập đến chúng để chúng tôi có thể bỏ qua chúng trong câu trả lời của mình.
Cách thiết lập thông báo trên Fitbit Versa | nhận thông báo từ điện thoại tới Fitbit Versa
Theo mặc định, Fitbit Versa của bạn sẽ nhận được thông báo từ điện thoại, máy tính bảng hoặc điện thoại Windows 10 nếu nó nằm trong phạm vi phủ sóng. Đây là những thông báo mà đồng hồ của bạn sẽ nhận được từ điện thoại của bạn:
- Cuộc gọi
- Văn bản
- sự kiện lịch trong giờ
- và các thông báo đẩy khác từ các ứng dụng bạn chọn
Nếu có một ứng dụng cụ thể mà bạn muốn nhận thông báo hoặc nếu bạn muốn điều ngược lại, bạn cũng có thể thiết lập riêng cài đặt thông báo trên Fitbit Versa của mình.
Cách thiết lập thông báo Fitbit Versa trên iPhone
Có hai bước chung cần làm nếu bạn muốn định cấu hình Fitbit Versa của mình để nhận thông báo từ iPhone của bạn.
Kiểm tra cài đặt iPhone
Trong bước này, bạn cần phải đi tới Cài đặt và xác nhận rằng các mục sau được đặt đúng cách:
- Bluetooth - Phải được BẬT.
- Đừng làm phiền - Phải TẨY TẾ BÀO CHẾT. Nếu được bật, tính năng này sẽ chặn iPhone của bạn gửi thông báo đến Fitbit Versa của bạn.
- Thông báo - Để nhận được thông báo, trước tiên iPhone của bạn phải nhận được thông báo. Đảm bảo rằng các ứng dụng bạn muốn nhận thông báo được đặt đúng cách. Kiểm tra lượt theo dõi:
- Đối với Điện thoại, Lịch và Tin nhắn, hãy đảm bảo bật Cho phép thông báo và Hiển thị trong Lịch sử.
- Đối với Tin nhắn, hãy đảm bảo đã bật Hiển thị trên màn hình khóa và Hiển thị dưới dạng biểu ngữ.
- Nếu thiết bị Fitbit của bạn có thể nhận thông báo ứng dụng, hãy đảm bảo bạn nhận được thông báo ứng dụng trên điện thoại của mình. Ví dụ: để nhận thông báo Facebook trên thiết bị Fitbit, trước tiên bạn phải nhận chúng trên điện thoại của mình. Tìm quyền thông báo trong Cài đặt> Thông báo và sử dụng các cài đặt tương tự bạn đã sử dụng cho Tin nhắn.
Bật Thông báo trong ứng dụng Fitbit
Khi bạn đã định cấu hình các mục ở trên, bước tiếp theo là đảm bảo rằng Fitbit Versa nằm trong phạm vi phủ sóng của điện thoại. Sau đó, thực hiện các bước bên dưới để thiết lập thêm thông báo Fitbit Versa trong chính ứng dụng Fitbit.
- Trên iPhone của bạn, hãy mở ứng dụng Fitbit.
- Nhấn vào tab Hôm nay.
- Nhấn vào Ảnh hồ sơ của bạn.
- Nhấn vào hình ảnh thiết bị của bạn> Thông báo. Nếu bạn được nhắc ghép nối thiết bị Fitbit của mình, hãy làm theo hướng dẫn trên màn hình.
- Chọn loại thông báo bạn muốn nhận.
- Nếu thiết bị Fitbit của bạn có thể nhận thông báo từ các ứng dụng khác trên điện thoại của bạn, hãy nhấn vào Thông báo ứng dụng và chọn ứng dụng bạn muốn nhận thông báo.
- Đồng bộ hóa thiết bị của bạn.
Cách thiết lập thông báo Fitbit Versa trên Android
Các bước thiết lập Fitbit Versa trên Android rất giống với các bước dành cho iPhone.
Kiểm tra cài đặt Android
Trong bước này, bạn cần phải đi tới Cài đặt và xác nhận rằng các mục sau được đặt đúng cách:
- Bluetooth - Phải được BẬT.
- Đừng làm phiền - Phải TẨY TẾ BÀO CHẾT. Nếu được bật, tính năng này sẽ chặn Android của bạn gửi thông báo đến Fitbit Versa của bạn.
- Thông báo - Để nhận được thông báo, trước tiên iPhone của bạn phải nhận được thông báo. Đảm bảo rằng các ứng dụng bạn muốn nhận thông báo được đặt đúng cách. Kiểm tra lượt theo dõi:
- Đối với Điện thoại, Lịch và Tin nhắn, hãy đảm bảo bật Cho phép thông báo và Hiển thị trong Lịch sử.
- Đối với Tin nhắn, hãy đảm bảo đã bật Hiển thị trên màn hình khóa và Hiển thị dưới dạng biểu ngữ.
- Nếu thiết bị Fitbit của bạn có thể nhận thông báo ứng dụng, hãy đảm bảo bạn nhận được thông báo ứng dụng trên điện thoại của mình. Ví dụ: để nhận thông báo Facebook trên thiết bị Fitbit, trước tiên bạn phải nhận chúng trên điện thoại của mình. Tìm quyền thông báo trong Cài đặt> Thông báo và sử dụng các cài đặt tương tự bạn đã sử dụng cho Tin nhắn.
Bật Thông báo trong ứng dụng Fitbit
Khi bạn đã định cấu hình các mục ở trên, bước tiếp theo là đảm bảo rằng Fitbit Versa của bạn nằm trong phạm vi phủ sóng của điện thoại. Sau đó, thực hiện các bước bên dưới để thiết lập thêm thông báo Fitbit Versa trong chính ứng dụng Fitbit.
- Trên thiết bị Android của bạn, hãy mở ứng dụng Fitbit.
- Nhấn vào tab Hôm nay.
- Nhấn vào Ảnh hồ sơ của bạn.
- Chọn loại thông báo bạn muốn nhận và ứng dụng bạn sử dụng nhiều nhất cho mỗi danh mục. Ví dụ: nếu bạn muốn nhận tin nhắn văn bản từ WhatsApp thay vì Tin nhắn, hãy thay đổi cài đặt ứng dụng Nhắn tin văn bản (SMS). Bạn có thể chọn 1 ứng dụng cho mỗi danh mục. Các ứng dụng phổ biến nhất cho các tính năng này là:
- Ứng dụng điện thoại-Dialer
- Ứng dụng nhắn tin văn bản (SMS)-Tin nhắn
- Ứng dụng lịch-Lịch
- Email-Email
- Nếu thiết bị Fitbit của bạn có thể nhận thông báo từ các ứng dụng khác trên điện thoại của bạn, hãy nhấn vào Thông báo ứng dụng và chọn ứng dụng bạn muốn nhận thông báo.
- Nếu bạn muốn yêu cầu rằng chỉ các thông báo được mã hóa mới có thể truyền từ điện thoại sang thiết bị Fitbit của bạn:
- Quay lại màn hình Thông báo và chạm vào Yêu cầu mã hóa.
- Đóng và mở lại ứng dụng Fitbit để bắt đầu quá trình liên kết cần thiết để gửi dữ liệu được mã hóa.
- Nếu quá trình liên kết không thành công, hãy nhấn vào Bật lại và thử lại. Hầu hết các điện thoại liên kết ngay lập tức hoặc sau một vài lần thử, nhưng một số điện thoại không thể liên kết với thiết bị Fitbit của bạn.
- Nếu bạn nhận được tin nhắn bằng ngôn ngữ không sử dụng bảng chữ cái Latinh, chẳng hạn như ngôn ngữ Cyrillic hoặc Ả Rập, thì tin nhắn của bạn có thể không xuất hiện chính xác trên thiết bị Fitbit của bạn. Để tự động chuyển đổi các ký tự không được hỗ trợ thành từ tương đương tiếng Latinh gần nhất, hãy nhấn vào Bật chuyển ngữ.
- Đồng bộ hóa thiết bị của bạn.
Cách thiết lập thông báo Fitbit Versa trên Windows 10
Nếu bạn đang sử dụng điện thoại hoặc máy tính bảng chạy Windows 10, có một số điều bạn cần kiểm tra.
Kiểm tra cài đặt Windows 10
- Cập nhật hệ điều hành - Đảm bảo rằng phiên bản Windows 10 chạy trên điện thoại của bạn được cập nhật. Đồng hồ Fitbit Versa của bạn có thể không hoạt động bình thường nếu phiên bản Windows 10 thấp hơn 10.0.1607.0. Để kiểm tra, hãy vào phần điện thoại của bạn Cài đặt, sau đó kiểm tra Trong khoảng.
- Bluetooth - Phải được BẬT.
- Giờ yên tĩnh - Phải TẨY TẾ BÀO CHẾT. Nếu được bật, tính năng này sẽ chặn điện thoại của bạn gửi thông báo đến Fitbit Versa của bạn.
- Thông báo - Để xem thông báo từ điện thoại của bạn trên thiết bị Fitbit, điện thoại của bạn phải nhận thông báo điện thoại, văn bản, lịch và ứng dụng. Kiểm tra các cài đặt này:
- Đảm bảo bật "Hiển thị thông báo trên màn hình khóa và phát âm thanh thông báo" và "Hiển thị và phát âm thanh lời nhắc khi điện thoại của tôi bị khóa". Tìm các cài đặt này trong Hệ thống> Thông báo và hành động.
- Đảm bảo rằng bạn cho phép ứng dụng Fitbit truy cập thông báo của mình. Tìm cài đặt này trong Quyền riêng tư> Thông báo.
- Đảm bảo rằng bạn cho phép các ứng dụng đọc hoặc gửi tin nhắn và bạn đặc biệt cho phép ứng dụng Fitbit truy cập thông báo văn bản của bạn. Tìm các cài đặt này trong Quyền riêng tư> Nhắn tin.
- Đảm bảo rằng bạn cho phép các ứng dụng truy cập vào lịch của mình và bạn đặc biệt cho phép ứng dụng Fitbit truy cập thông báo lịch của bạn. Tìm các cài đặt này trong Quyền riêng tư> Lịch.
- Nếu thiết bị Fitbit của bạn có thể nhận thông báo ứng dụng, hãy đảm bảo rằng bạn có thể nhận thông báo ứng dụng trên điện thoại của mình. Ví dụ: bạn có thể nhận thông báo Facebook trên thiết bị Fitbit của mình, nhưng chỉ khi bạn cũng nhận được chúng trên điện thoại của mình. Tìm cài đặt này trong Hệ thống> Thông báo và hành động. Đảm bảo rằng "Thông báo" và "Hiển thị biểu ngữ thông báo" được bật và "Giữ thông báo ở chế độ riêng tư trên màn hình khóa" được tắt.
Bật Thông báo trong ứng dụng Fitbit
Sau khi xác minh tất cả các cài đặt ở trên, hãy đảm bảo rằng ứng dụng Fitbit của bạn được định cấu hình đúng cách để chuyển tiếp thông báo đến đồng hồ của bạn. Đây là cách thực hiện:
- Từ trang tổng quan ứng dụng Fitbit, hãy nhấn vào biểu tượng tài khoản> hình ảnh thiết bị của bạn.
- Nhấn vào Thông báo. Nếu bạn được nhắc ghép nối thiết bị Fitbit của mình, hãy làm theo hướng dẫn trên màn hình.
- Chọn loại thông báo bạn muốn nhận.
- Nếu thiết bị Fitbit của bạn có thể nhận thông báo từ các ứng dụng khác trên điện thoại, hãy nhấn vào Thông báo ứng dụng và chọn ứng dụng bạn muốn nhận thông báo.
- Đồng bộ hóa thiết bị của bạn.
Nếu bạn thấy bài đăng này hữu ích, hãy giúp chúng tôi bằng cách truyền bá cho bạn bè của bạn. TheDroidGuy cũng có mạng xã hội, vì vậy bạn có thể muốn tương tác với cộng đồng của chúng tôi trên các trang Facebook và Twitter của chúng tôi.


