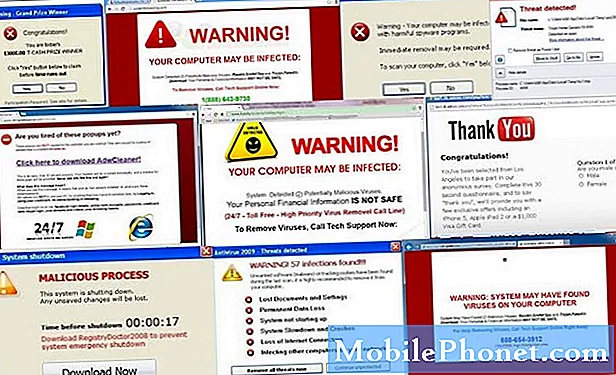Microsoft Windows Windows 8.1, được biết đến với việc dễ dàng khôi phục PC và máy tính bảng về cài đặt gốc hoặc nhận các ứng dụng và trò chơi mới nhất từ nơi an toàn. Hầu hết, nó được biết đến với Màn hình bắt đầu và cách nó hoàn toàn xa lánh những người thích Máy tính để bàn. Nó yêu cầu Desktop cho phép người dùng thay đổi kích thước ứng dụng và lưu trữ các biểu tượng. Cũng thông qua Desktop mà người dùng có thể đặt nền. Nhiều don don biết rằng trong Windows 8.1, điều đó vẫn đúng.
Đặt nền trong Windows 8.1 vừa dễ lại vừa phức tạp hơn một chút so với Windows 7. Điều đó vì người dùng phải hiểu hai giao diện khác nhau: Màn hình Bắt đầu và Máy tính để bàn. Theo cách riêng của mình, bạn có thể cài đặt nền tảng trong Windows 8.1 cho Màn hình Bắt đầu theo nghĩa truyền thống. Có một số thứ tương tự như hình nền, nhưng họ gọi là hình xăm và aren thực sự thú vị về mặt thị giác. Những gì bạn có thể làm là có màn hình Bắt đầu phản chiếu nền Desktop bạn đặt.
Hãy bắt đầu nào.
Đầu tiên, nhấn phím Windows trên bàn phím hoặc nhấn nút Windows gần màn hình của bạn để quay lại Màn hình chính.
Bây giờ là thời điểm tốt để xem Màn hình Bắt đầu của bạn và cảm nhận về cách bạn muốn thay đổi nó. Đặt con trỏ chuột của bạn vào trên cùng bên phải góc màn hình của bạn nếu bạn có một thiết bị có chuột. Nếu bạn sử dụng cảm ứng, hãy đặt ngón tay của bạn lên Cạnh phải hiển thị của bạn và vuốt đến trái.

Nhấn hoặc nhấp vào Cài đặt Bùa chú vào nút của thanh Bùa đen ở bên phải màn hình của bạn.

Chào mừng bạn đến menu Cài đặt. Nhấn hoặc nhấp vào Cá nhân hóa tùy chọn ở đầu màn hình của bạn trong menu Cài đặt.

Từ đây bạn có thể chọn hai màu và một hình xăm. Hình xăm xuất hiện trong nền của Màn hình Bắt đầu của bạn và có thiết kế độc đáo. Bạn có thể tùy chỉnh bất kỳ Hình xăm nào với một trong các lựa chọn được liệt kê bên dưới Màu nền. Bạn cũng có thể chọn một màu nhấn mới thay đổi màu thanh tác vụ trong menu Desktop.
Trước đó tôi đã đề cập rằng bạn không thể thay đổi nền màn hình Bắt đầu riêng lẻ, nhưng bạn có thể buộc nó vào Bàn làm việc. Nhấp hoặc nhấn vào hình vuông ở hàng thứ tư với phần còn lại của Hình xăm. Điều đó sẽ khóa nền Màn hình Bắt đầu của bạn với Bàn làm việc.
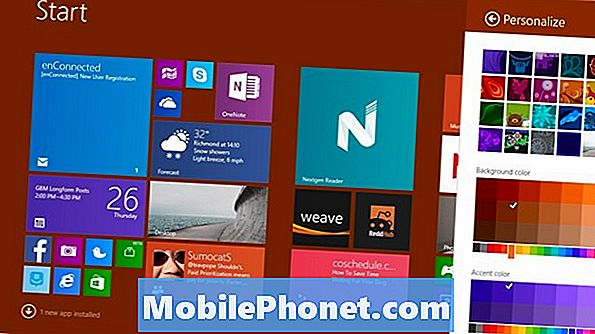
Bây giờ nó thời gian để thay đổi nền Desktop. Nhấn phím Windows trên bàn phím hoặc nút Windows gần màn hình của thiết bị của bạn.
Nhấp hoặc nhấn vào Máy tính để bàn ngói.
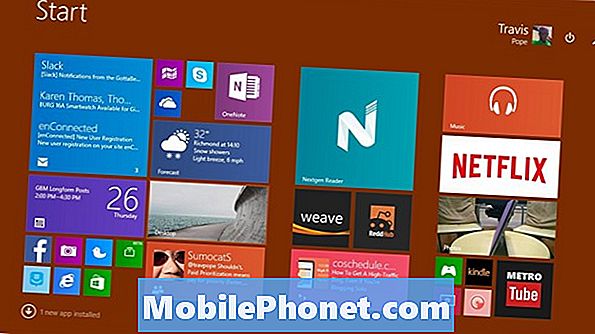
Click chuột phải bất cứ nơi nào trong Bàn làm việc nếu bạn có chuột. Nếu bạn sử dụng cảm ứng, chạm vào bất cứ đâu và giữ ngón tay của bạn để hiển thị menu.

Nhấp hoặc nhấn vào Cá nhân hóa.

Điều đầu tiên bạn có thể nhận thấy trong màn hình Cá nhân hóa là Chủ đề được đồng bộ hóa. Theo mặc định, Windows 8.1 sử dụng cài đặt Microsoft One OneDrive để đồng bộ hóa cài đặt và thiết kế khởi sắc trong nền. Bạn có thể chọn các chủ đề khác nếu bạn giống như thiết bị mà bạn đang sử dụng là duy nhất.
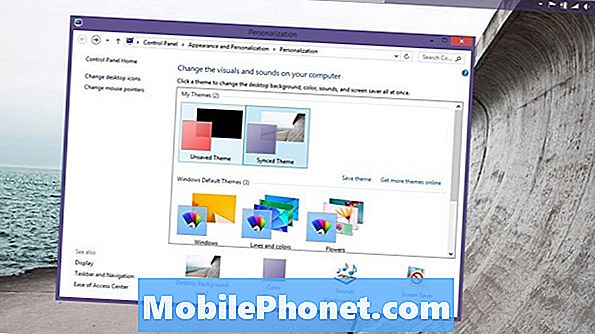
Nhấn hoặc nhấp vào Nền desktop.
Nhấp hoặc nhấn vào menu thả xuống có nhãn Vị trí hình ảnh để duyệt qua các hình nền Microsoft bao gồm cộng với bất kỳ hình ảnh nào bạn đã tải lên thiết bị của mình. Chọn một hình ảnh và thay đổi cách nó xuất hiện bằng tùy chọn Vị trí hình ảnh để có được mọi thứ theo cách bạn muốn.
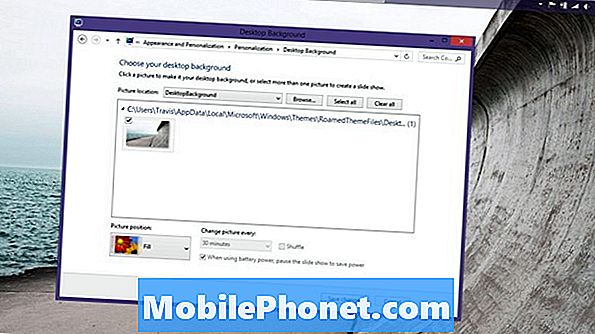
Chọn nhiều hình ảnh để có một trình chiếu các hình nền thay đổi theo thời gian. Bạn có thể đặt nền trong Windows 8.1 để chuyển đổi theo gia số giây, phút và giờ. Nếu bạn sử dụng thiết bị di động, bạn nên để hộp kiểm tra năng lượng pin được bật. Chọn hộp Shuffle để có được các hình nền khác nhau theo thứ tự ngẫu nhiên.
Điều đáng chú ý là Windows 8.1 sẽ tự động điều chỉnh màu nhấn dựa trên nền nào được bật.
Khi bạn thực hiện xong các lựa chọn của mình, hãy nhấn Lưu thay đổi.
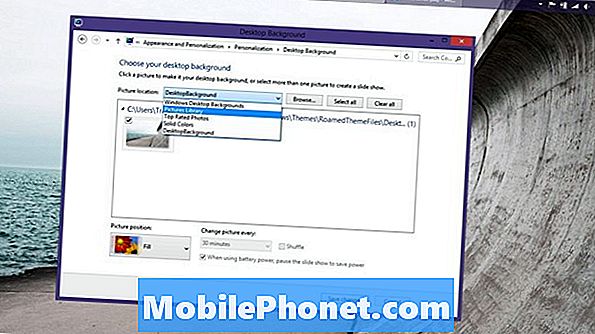
Bây giờ hãy quay lại Màn hình Bắt đầu hoặc Máy tính để bàn để chiêm ngưỡng nền mới mà bạn đã quyết định.
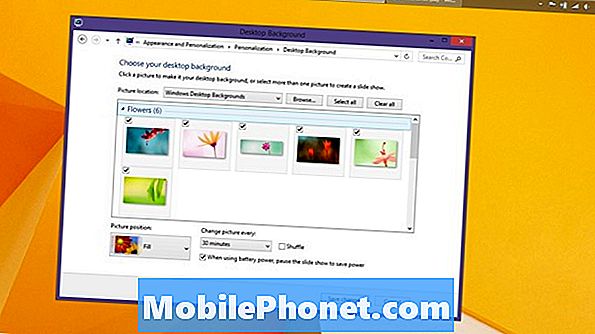
Một lần nữa, khi bạn thiết lập một nền tảng trong Windows 8.1, điều quan trọng là bạn phải nhớ rằng có sự đồng bộ hóa liên tục theo mặc định. Nếu bạn có một thiết bị Windows 8.1 mà bạn thường để ở nhà, thì đây không phải là vấn đề lớn. Điều này trở thành một vấn đề rất lớn nếu bạn đưa thiết bị của mình ra công khai nhiều hoặc đã sử dụng cùng một Tài khoản Microsoft trên máy tính tại nơi làm việc. Các hình nền bạn đặt ở đây sẽ tự động đồng bộ hóa trở lại nếu bạn không chọn thủ công chọn tùy chọn Chủ đề không được đồng bộ đó.
Để rõ ràng, các tùy chọn này chỉ khả dụng cho người dùng hệ điều hành Microsoft 8.1 Windows 8.1. Nếu bạn đang chạy Windows 8, bạn sẽ cần nâng cấp lên Windows 8.1 trước khi những gì có sẵn cho bạn giống như những gì có sẵn trong hướng dẫn. Windows 8.1 là bản cập nhật miễn phí có sẵn trực tiếp từ ứng dụng Windows Store.