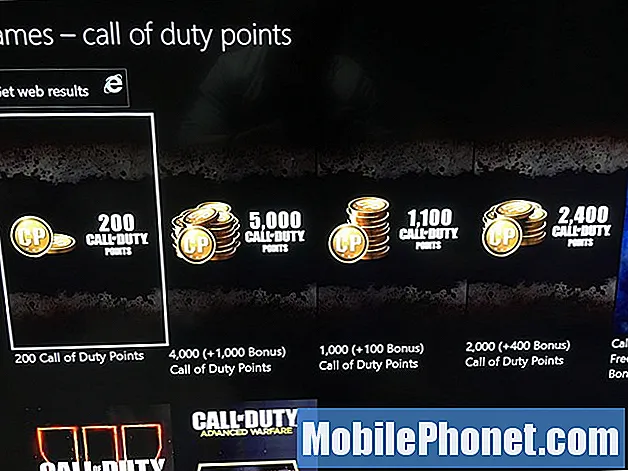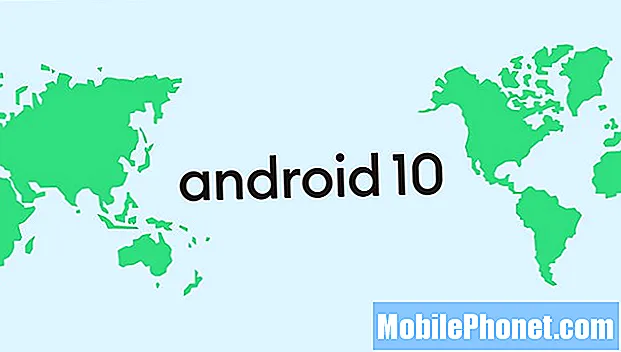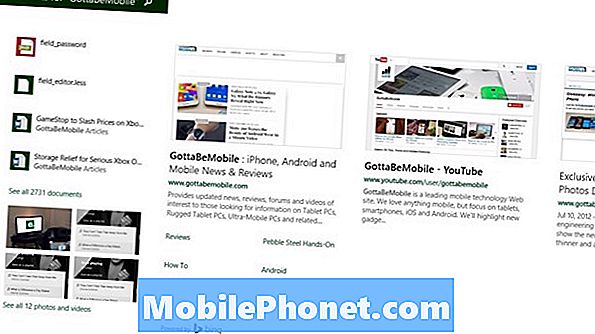
NộI Dung
Có một số thứ vượt ra ngoài việc được coi là các tính năng bổ trợ thú vị. Những điều này là cơ bản cho kinh nghiệm của bạn với bất kỳ thiết bị. Bạn có thể thoải mái với một con chuột bởi vì nó hoạt động theo cùng một cách dự đoán năm này qua năm khác. Bạn biết nơi để duyệt web vì nó đã ở cùng một chương trình kể từ Windows 95. Nếu bạn đã sử dụng hệ điều hành Microsoft 8.1 Windows 8.1 trong một khoảng thời gian dài, bạn sẽ biết loại thay đổi tàn phá nào có thể mang lại. Windows 8.1 có rất nhiều thứ đúng, nhưng tìm kiếm không phải là một trong số đó.

Dưới đây, cách tìm kiếm Windows 8.1 bằng công cụ tìm kiếm tích hợp và Bing Smart Search.
Đọc: 21 Mẹo Windows 8.1
Trước khi chúng tôi đi đến sự cố thực tế, điều quan trọng là bạn phải hiểu một số điều về Windows 8.1 nếu bạn đã không có quy định. Đầu tiên, Windows 8.1 là bản cập nhật miễn phí cho Windows 8 có sẵn trực tiếp từ Windows Store. Bạn cần phải tải xuống từ Windows Store trước khi những gì bạn thấy trên máy tính xách tay, máy tính để bàn hoặc máy tính bảng của bạn trông giống như những gì chúng ta có ở đây. Nếu bạn có thể, hãy tải xuống bản cập nhật - đó là một bản nâng cấp nhỏ hơn so với những gì bạn có thể sử dụng từ Microsoft. Bản nâng cấp không nên phá vỡ bất kỳ chương trình Máy tính để bàn nào của bạn và bạn sẽ nhận được các phiên bản mới của tất cả các ứng dụng Windows Store do Microsoft tạo ra.
Tìm kiếm máy tính để bàn Windows 8.1
Windows 8.1 về cơ bản là hai giao diện được đặt chồng lên nhau. Giao diện mà bạn có thể quen thuộc nhất là Windows 8.1 Desktop. Nó đã cải tiến khu vực mà Windows đã ở trong Windows trong nhiều năm. Bạn có thể gán nền cho nó. Có một thanh tác vụ để chuyển đổi giữa các ứng dụng và các chương trình mở trong các Windows khác nhau.

Tìm kiếm trong Windows 8.1 Desktop đã không thay đổi nhiều. Bạn tìm kiếm các thư mục cụ thể bằng cách tìm các thư mục đó trên Bàn làm việc của bạn hoặc trong khu vực PC này. Để truy cập PC này, hãy mở bất kỳ thư mục nào bạn có trên Bàn làm việc hoặc ghim vào Thanh tác vụ. Khi bạn đã mở một cửa sổ, hãy tìm nút PC này ở bên trái cửa sổ của bạn. Bạn có thể phải cuộn xuống để tìm nó. Bấm vào PC này. Bây giờ sử dụng hộp Tìm kiếm ở góc trên bên phải của Cửa sổ của bạn.

Hãy nhớ rằng bất kỳ thư mục nào bạn làm trong đó là thư mục bạn đang tìm kiếm. Chỉ khi ở trong khu vực PC này, bạn mới tìm kiếm toàn bộ PC trong Bàn làm việc.
Tìm kiếm trong màn hình khởi động Windows 8.1
Giao diện thứ hai trong Windows 8.1 là Màn hình Bắt đầu và nó hoạt động giống như điện thoại thông minh hoặc máy tính bảng của bạn hơn là Máy tính để bàn. Những tiến bộ trong cách màn hình Bắt đầu xử lý tìm kiếm có nghĩa là bạn không phải săn lùng các thư mục riêng lẻ để tìm thứ gì đó mà bạn đang tìm kiếm. Hơn thế nữa, Microsoft đã tích hợp công cụ tìm kiếm Bing của mình vào Windows 8.1. Như vậy, bạn không cần phải tìm một cửa sổ trình duyệt web và mở Bing để tìm kiếm trên web.
Nhấn phím Windows trên bàn phím hoặc nút Windows bên dưới màn hình hiển thị của thiết bị hỗ trợ cảm ứng.
Chào mừng bạn đến với màn hình bắt đầu. Bây giờ chạm hoặc nhấp vào kính lúp trong góc trên bên phải của màn hình của bạn bên cạnh nút nguồn.

Đây là Bùa tìm kiếm và từ đây bạn có thể tìm thấy bất cứ thứ gì. Thường thì nó được sử dụng để nhanh chóng khởi chạy ứng dụng. Những người khác sử dụng nó để theo dõi các hình ảnh và tài liệu bị mất. Microsoft hy vọng bạn sẽ sử dụng Bùa tìm kiếm để tìm mọi thứ trên internet.

Bắt đầu nhập tên của những gì bạn đang cố gắng tìm và Bùa tìm kiếm sẽ ngay lập tức bắt đầu thu hẹp kết quả. Một lần nữa, tên tài liệu, tên ứng dụng, trang web và thậm chí các cài đặt đều có thể truy cập được từ đây. Nhấp hoặc nhấn vào Mọi điều để thu hẹp loại kết quả tìm kiếm bạn muốn. Khi bạn thấy một kết quả mà bạn quan tâm, hãy nhấp vào nó bên dưới hộp tìm kiếm hoặc, chỉ cần nhấn phím enter trên bàn phím của bạn. Nhấn Enter sẽ đưa bạn đến một giao diện khác.
Đây là Bing SmartSearch và từ đây bạn có thể thấy tất cả các kết quả tìm kiếm từ máy tính và web của bạn. Ngay lập tức bên trái, bạn sẽ tìm thấy tài liệu của mình. Khi bạn cuộn sang bên phải, bạn sẽ tìm thấy danh sách trang web, hình ảnh và video.

Bạn không cần phải quay lại Màn hình Bắt đầu để tìm kiếm máy tính của mình. Trên thực tế, việc tìm kiếm hầu hết các ứng dụng tải xuống từ Windows Store thực sự đòi hỏi bạn phải sử dụng Công cụ tìm kiếm. Khi bạn có một ứng dụng và bạn có thể tìm cách tìm kiếm, hãy đặt con trỏ chuột ở góc trên cùng bên phải để hiển thị Thanh Bùa chú. Người dùng cảm ứng nên đặt ngón tay của họ ở phía bên phải màn hình của họ và vuốt sang trái để hiển thị Thanh Bùa chú.
Bây giờ chạm hoặc bấm vào Tìm kiếm.

Chạm hoặc nhấp vào nút Everywhere và chọn tên của ứng dụng mà bạn đã đăng nhập nếu nó không được tô sáng.

Chúc may mắn khi sử dụng tìm kiếm trong Windows 8.1. Nó có một chút khó hiểu, nhưng khá mạnh mẽ khi bạn tìm ra những điều cơ bản.