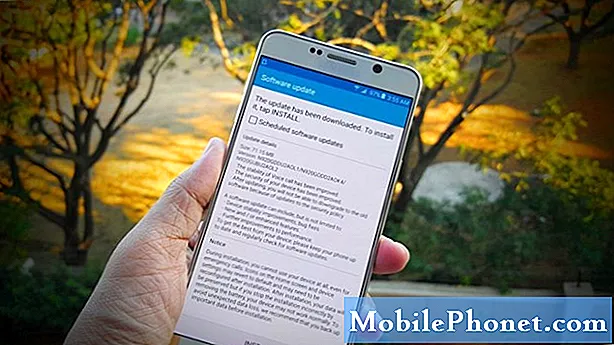NộI Dung
Microsoft chưa bao giờ nói điều này một cách công khai, nhưng đối với Windows 10, công ty rõ ràng đặt mục tiêu đặt vấn đề nghiêm trọng về thời gian để người dùng thực hiện các công việc hàng ngày. Tắt PC của bạn trong Windows 8 trước khi cập nhật Windows 8.1 cần ít nhất hai lần nhấp. Tìm kiếm tệp hoặc những thứ trên internet yêu cầu bạn mở cửa sổ trình duyệt tệp hoặc Internet Explorer. Bản cập nhật Windows 10 mới từ Microsoft doesn đòi hỏi bạn phải thực hiện một trong những điều đó.
Thay vào đó, tìm kiếm được tích hợp ngay trên thanh tác vụ trong Windows 10. Khi cô ấy được cấu hình, Cortana sống ở đây, cho phép bạn đặt câu hỏi và đưa ra lệnh bằng cách chỉ cần gõ chúng ra hoặc bằng lệnh âm thanh. Điều mà nhiều don don phát hành là hộp tìm kiếm này cũng cho phép họ tìm kiếm các tệp được lưu trữ trên PC và những thứ trên web. Nó là một sự thay thế hoàn hảo cho màn hình Bing SmartSearch mà Microsoft đã thêm vào với bản cập nhật Windows 8.1.
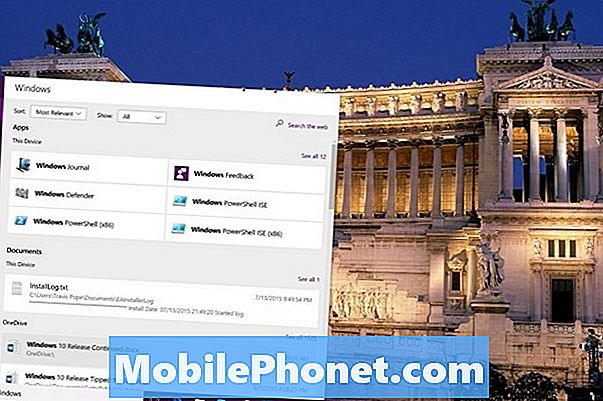
Đọc: Cách sử dụng Cortana trong Windows 10
Dưới đây, cách tìm kiếm Windows 10 cho các tập tin và mọi thứ.
Trước khi chúng tôi bắt đầu, hãy biết rằng bạn sẽ cần tải xuống bản cập nhật Windows 10 từ máy chủ của Microsoft trước khi những gì bạn có trên PC trông giống như những gì chúng tôi hiển thị ở đây. Windows 10 là bản nâng cấp miễn phí từ Microsoft. Bạn đã nhận được một thông báo để bảo lưu bản sao của mình nếu bạn đang chạy Windows 7 hoặc Windows 8.
Đọc: Cách nâng cấp Windows 10 miễn phí
Khi bạn đã hoàn thành tiến trình nâng cấp, bạn sẽ nhận được những gì bạn thấy ở đây.
Tìm kiếm tập tin
Sau khi hoàn thành nâng cấp Windows 10 hoặc khởi động PC lần đầu tiên, bạn sẽ nhận thấy một phần đáng kể trên Thanh tác vụ của bạn được đưa lên bằng một hộp văn bản. Theo mặc định, hộp văn bản này mời bạn tìm kiếm bất cứ thứ gì. Nếu và khi bạn thiết lập trợ lý cá nhân Cortana, hộp văn bản này chỉ nói rằng Hãy hỏi tôi bất cứ điều gì.
Nhấp hoặc nhấn vào hộp tìm kiếm và bắt đầu nhập tên của thứ mà bạn đang tìm kiếm.

Theo mặc định, bạn sẽ nhận được một sự cố giới hạn của những thứ liên quan. Thông thường, tập tin bạn đang tìm kiếm sẽ hiển thị ở trên cùng của cửa sổ. Thường thì điều đó không xảy ra. Thay vào đó, bạn cần kiểm soát chi tiết hơn đối với những gì bạn đang tìm kiếm. Nhấp hoặc nhấn vào Đồ của tôi nút ở dưới cùng của cửa sổ.

Bây giờ Windows 10 sẽ lập chỉ mục cho toàn bộ máy tính của bạn, tìm kiếm mọi thứ có cụm từ tìm kiếm trong đó. Bạn có thể sắp xếp kết quả mà nó gửi cho bạn với các menu thả xuống ở phía trên màn hình của bạn. Kết quả thường được phân tách theo loại nội dung. Vì vậy, ví dụ, bề mặt Ứng dụng và Chương trình ở trên cùng. Tài liệu và hình ảnh của bạn hiển thị thấp hơn một chút so với đó.
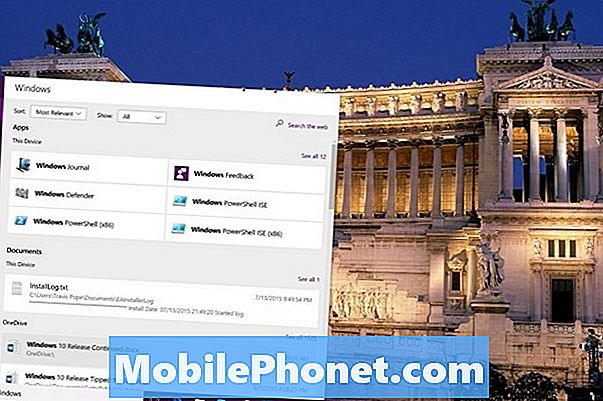
Tìm kiếm trang web
Tìm kiếm các trang web hoạt động chính xác theo cùng một cách. Bắt đầu nhập cụm từ của bạn vào hộp tìm kiếm và bạn ngay lập tức bắt đầu thấy kết quả chung hơn. Thường có những mục để tìm kiếm trên web. Để chỉ nhận kết quả web, bạn nên nhấp hoặc nhấn vào Web nút ngay phía trên hộp văn bản.

Tìm kiếm trên web sẽ đưa bạn đến một cửa sổ Microsoft Edge mới có chứa thuật ngữ tìm kiếm của bạn. Theo mặc định, Bing, công cụ tìm kiếm Microsoft, được đưa vào Windows 10, nhưng bạn có thể thay đổi nhà cung cấp dịch vụ tìm kiếm của mình trong cài đặt nâng cao của Microsoft Edge. Microsoft Edge là trình duyệt web mới thay thế Internet Explorer trong Windows 10.
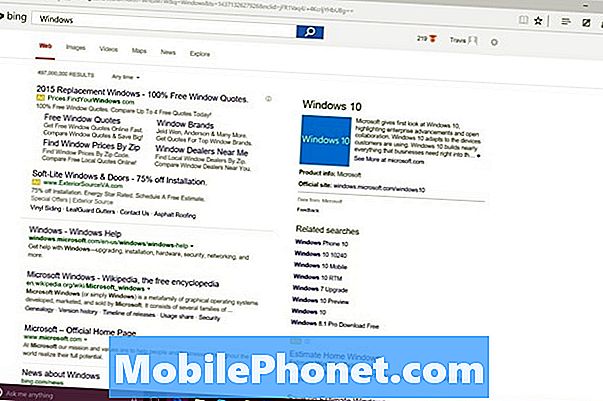
Nhấn nút các cửa sổ phím trên bàn phím của bạn và chữ cái S để bắt đầu tìm kiếm mọi lúc mọi nơi trong Windows 10. Hãy nhớ rằng, bạn không cần phải sử dụng các lệnh văn bản đã nhập để tìm kiếm trong Windows 10. Nhấp hoặc nhấn vào nút micrô cũng cho phép nói các thuật ngữ tìm kiếm của bạn. Ví dụ, bạn có thể nói, những gì thời tiết như thế nào? Để thu hút sự chú ý của Cortana và sử dụng tìm kiếm bằng giọng nói, nhấn nút các cửa sổ chìa khóa và thư C trên bàn phím của bạn.
Hãy yên tâm, nếu bạn don lồng như tìm kiếm tích hợp và Cortana bạn don lồng phải sử dụng chúng. Nhập một thuật ngữ trong thanh địa chỉ trong Microsoft Edge vẫn cho phép bạn tìm kiếm trên web. Mỗi cửa sổ File Explorer vẫn chứa một hộp tìm kiếm.
Xóa hộp tìm kiếm
Bạn có thể thay thế hộp tìm kiếm chỉ bằng một biểu tượng bằng cách nhấp chuột phải vào Thanh tác vụ nếu bạn có chuột và bàn phím hoặc bằng cách chạm và giữ trên Thanh tác vụ nếu bạn chạm.

Chúc may mắn với bản nâng cấp Windows 10 miễn phí hoặc PC mới.