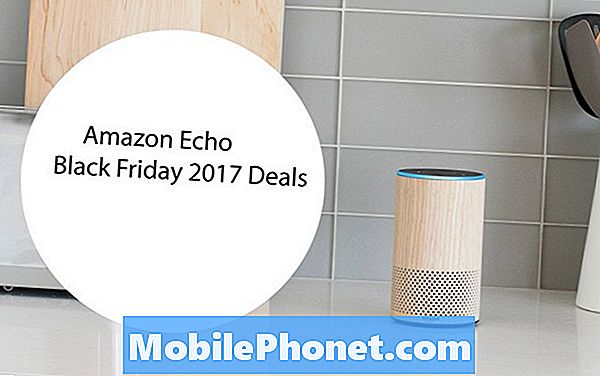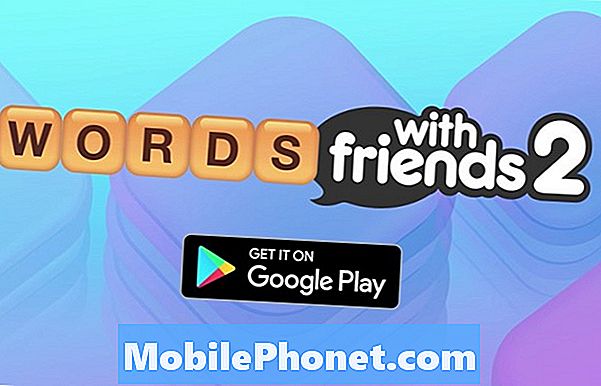NộI Dung
Hãy chú ý đến không gian lưu trữ, hãy để các bản cập nhật cài đặt và luôn kiểm tra vi-rút. Trong nhiều năm, đó là lời khuyên tốt nhất mà bạn có thể cung cấp cho bất kỳ ai sở hữu PC Windows. Việc mua một số loại chống vi-rút cho máy tính xách tay hoặc máy tính bảng của bạn cũng rất quan trọng. Microsoft bắt đầu thực hiện bảo mật nghiêm túc sau một bản vá khá thô cho Windows XP. Cho đến tận Windows 8 và Windows 10, Microsoft đã bao gồm công cụ tối ưu để phát hiện và sửa chữa thiết bị của bạn.
Cả Windows 8 và Windows 10 đều có bảo vệ chống vi-rút miễn phí. Còn gì nữa, bạn không phải quản lý cập nhật hay tải xuống từ trang web. Họ đã nướng, hoạt động trơn tru để giữ cho thiết bị của bạn an toàn nhất có thể. Microsoft gọi bộ công cụ virus của mình là Windows Defender.
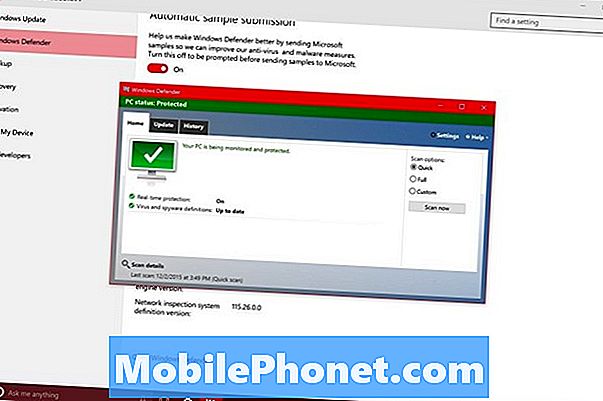
Dưới đây, cách quét virus trong Windows 10, sử dụng Windows Defender, chương trình bảo mật được tích hợp trong mọi máy tính xách tay, máy tính bảng, máy tính để bàn và 2 trong 1 mới với hệ điều hành mới nhất của Microsoft.
Trước khi chúng tôi bắt đầu
Trước khi chúng tôi bắt đầu, có một vài điều cần lưu ý. Đầu tiên, Windows Defender được bao gồm trong Windows 10, nhưng không thể kích hoạt trên PC của bạn. Công ty sản xuất thiết bị của bạn có tùy chọn tải trước bằng phần mềm bảo mật do các đối tác thực hiện. Thông thường, các đối tác này là McAffe hoặc Norton.
Nếu bạn có một bộ bảo mật khác trên thiết bị Windows 10 của mình, hãy truy cập bộ bảo mật đó để kiểm tra vi-rút và đảm bảo rằng thiết bị của bạn được bảo vệ. Nếu bạn tắt hoặc gỡ cài đặt các phần mềm phù hợp này, Windows 10 sẽ nhắc bạn bật Windows Defender và giữ an toàn cho thiết bị của bạn. Các đánh giá về Windows Defender rất tích cực, chủ yếu là vì nó nằm ngoài luồng và giữ im lặng khi bảo vệ bạn. Mặt khác, một số nghiên cứu cho thấy các bộ bảo mật khác hoạt động tốt hơn Windows Defender.
Điều quan trọng là bạn luôn có sẵn một số loại bảo mật cho bạn để ngăn ngừa nhiễm trùng khi tải xuống và hơn thế nữa.
Tìm kiếm Windows Defender & Đảm bảo chắc chắn
Nhấn phím Windows trên bàn phím hoặc nút Windows trên Thanh tác vụ để mở Menu Bắt đầu. Lưu ý rằng nếu bạn sử dụng thiết bị của mình ở Chế độ máy tính bảng, bạn sẽ có được Màn hình bắt đầu thay vì Menu bắt đầu.
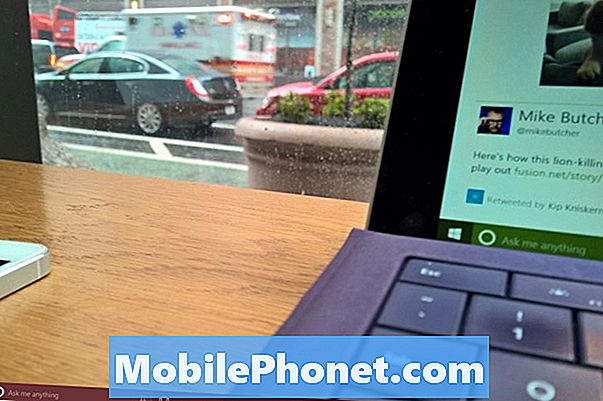
Nhấn hoặc nhấp vào Cài đặt. Nó ở góc dưới bên trái của Menu Bắt đầu & Màn hình Bắt đầu.

Chào mừng bạn đến với ứng dụng Cài đặt. Bây giờ chạm hoặc bấm vào Cập nhật & bảo mật.
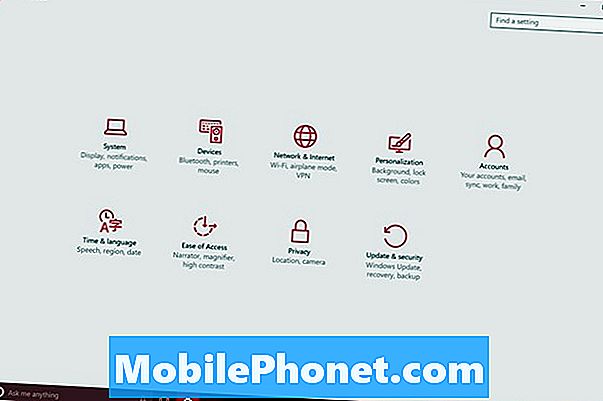
Trong khu vực Cập nhật & Bảo mật, bạn sẽ tìm thấy mọi thứ bạn cần để giữ cho thiết bị của bạn hoạt động và an toàn. Windows Update đảm bảo rằng Windows Defender có các bản cập nhật và định nghĩa virus mới nhất. Nó có màn hình đầu tiên bạn đến. Các bản cập nhật được cài đặt âm thầm và tự động trong Windows 10. Như vậy, việc kiểm tra thủ công các định nghĩa vi-rút mới là một việc bạn cần làm trước khi tiến hành quét vi-rút.
Nhấn hoặc nhấp vào Bộ bảo vệ Windows trong menu bên trái của ứng dụng Cài đặt. Nó là mục menu thứ hai.
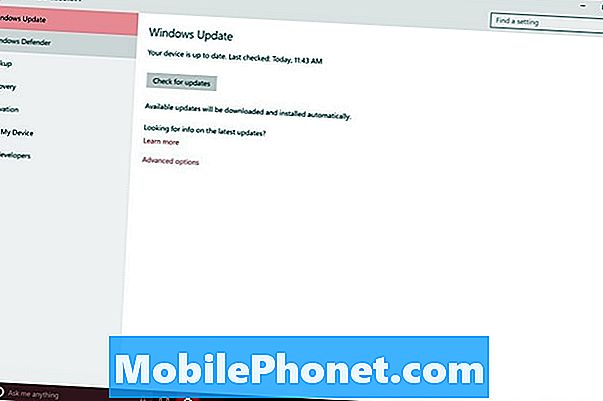
Nếu các công tắc này có màu xám, bạn có thể đặt cược rằng Windows Defender đã bị tắt trên thiết bị của bạn. Bạn sẽ phải đi và gỡ cài đặt hệ thống bảo mật khác của mình nếu bạn muốn sử dụng Windows Defender. Bạn có thể làm điều đó từ Bảng điều khiển hoặc từ ứng dụng Cài đặt bên dưới Hệ thống. Nếu tất cả các công tắc này được bật, bạn có thể nhận được các định nghĩa về vi-rút từ các máy chủ Microsoft và Windows đang quét các tệp của bạn trong thời gian thực.
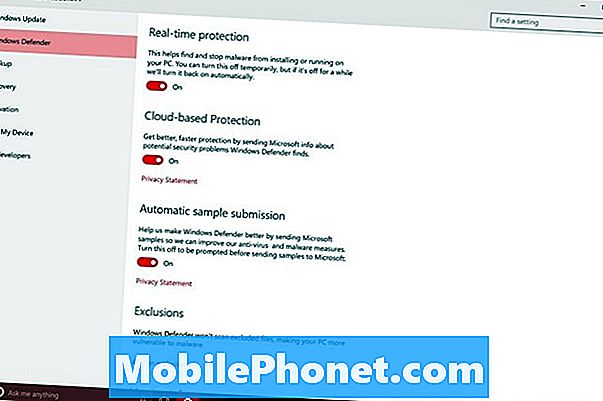
Mặc dù Microsoft đã tích hợp các tùy chọn này vào ứng dụng Cài đặt, nhưng Microsoft vẫn chưa thêm chức năng quét thực tế vào ứng dụng Cài đặt. Cho rằng bạn cần phải đi đến một khu vực riêng biệt. Nhấn hoặc nhấp vào Mở Windows Defender liên kết ở dưới cùng của màn hình của bạn.
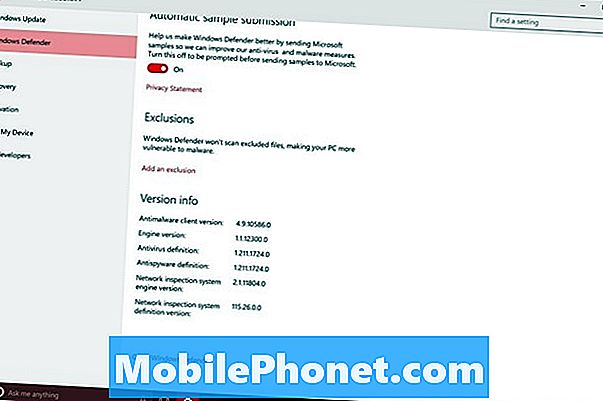
Quét với Windows Defender
Chào mừng bạn đến với Windows Defender. Mọi thứ đã thay đổi trong Windows rất nhiều, nhưng bản thân Windows Defender trông vẫn giống như mọi khi. Lưu ý rằng vì nó là một ứng dụng riêng biệt, bạn không nên đi sâu vào ứng dụng Cài đặt trước khi truy cập Windows Defender. Nó chỉ đơn giản là dễ dàng hơn nhiều so với việc cố gắng nhớ những gì Microsoft gọi là chương trình.
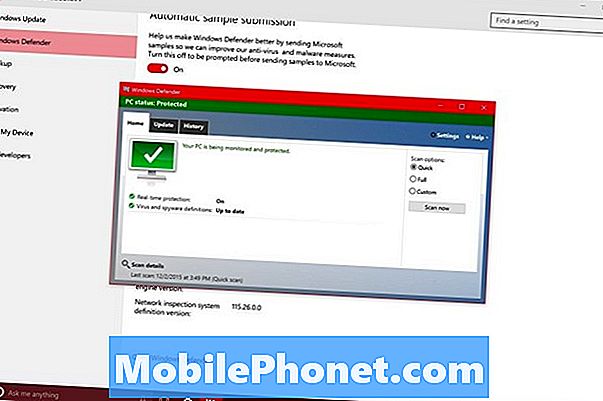
Sử dụng các công cụ chọn bên phải để quyết định xem bạn có muốn quét toàn bộ PC hay quét nhanh để kiểm tra mọi sự cố tức thời hay không. Sử dụng tùy chọn Tùy chỉnh để quét các tệp cụ thể. Lưu ý rằng Windows 10 quét các bản tải xuống cho bạn trong thời gian thực. Bạn không nên thường xuyên sử dụng tùy chọn đó.
Vì các bản cập nhật được quản lý bởi Windows Update, nên bạn không cần tab đó. Tab Lịch sử cho phép bạn theo dõi những thứ mà Windows Defender đã tìm thấy. Nếu Windows Defender tìm thấy bất cứ điều gì trong quá trình quét, nó sẽ cung cấp cho bạn tùy chọn cách ly hoặc xóa mục đó. Nếu nó có một tập tin mà bạn đã tải xuống, hãy luôn chọn xóa. Nếu nó là một tệp Windows, hãy cách ly nó và làm mới PC của bạn ngay lập tức.
Đọc: Cách đặt lại máy tính xách tay, máy tính để bàn và máy tính bảng chạy Windows 10
Chúc may mắn với Windows 10 và Windows Defender. Hy vọng, bạn sẽ không bao giờ phải sử dụng nó.