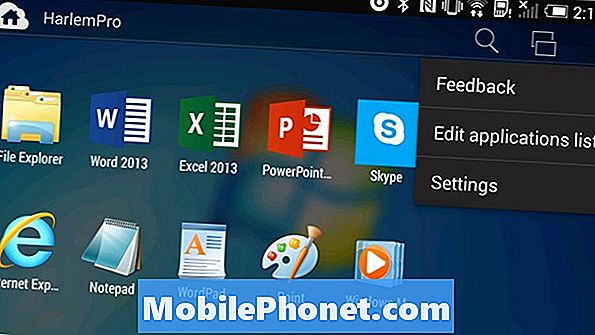
Dưới đây, cách chạy ứng dụng Windows trên Android để bạn có được cả hai thế giới trong tầm tay: một thiết bị Android mạnh mẽ và di động đủ hữu ích ở mọi nơi và linh hoạt để hoàn thành công việc với các ứng dụng mạnh mẽ mà chỉ Windows mới có thể cung cấp.
Đầu tiên, bạn sẽ cần thiết bị Android của mình được bật. Bạn cũng sẽ cần truy cập vào Cửa hàng Google Play. Cửa hàng Google Play là thị trường nơi các thiết bị Android tải xuống ứng dụng từ đó.
Chọn thiết bị Android của bạn và mở khóa nó bằng cách nhập mật mã hoặc nhập mẫu khóa của bạn.
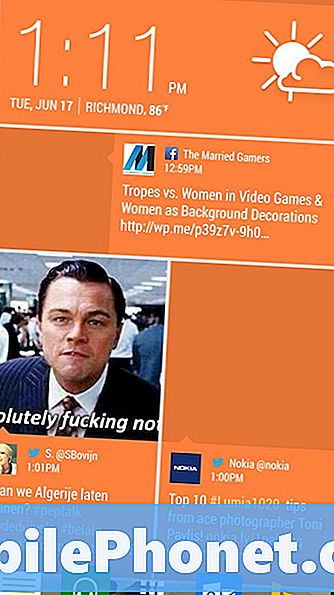
Sau khi vào trong, hãy tìm ngăn kéo ứng dụng và điều hướng đến Cửa hang tro chơi. Trên HTC One M7, điều này được thực hiện bằng cách nhấn vào nút ở giữa thanh phím tắt phía dưới. Điều này sẽ đặc biệt với bất kỳ phiên bản Android nào mà thiết bị của bạn đang chạy và nhà sản xuất thiết bị đó. Dù bằng cách nào, bạn sẽ có thể truy cập Cửa hàng Play từ danh sách các ứng dụng đã cài đặt. Truy cập vào Cửa hàng Google Play gần như phổ biến.
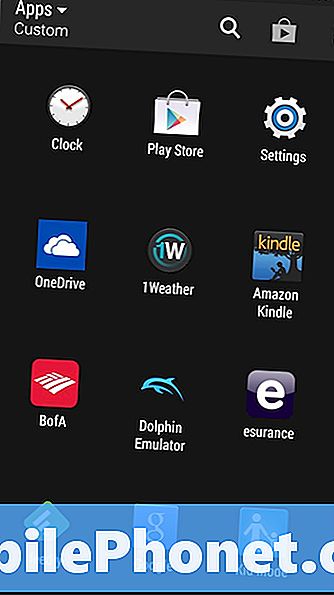
Bên trong Cửa hàng Google Play, bạn sẽ được chào đón bằng cách giới thiệu các ứng dụng. Bạn muốn nhấn vào biểu tượng tìm kiếm ở góc trên bên phải màn hình của bạn. Nó trông giống như một chiếc kính lúp. Tìm kiếm Truy cập song song.
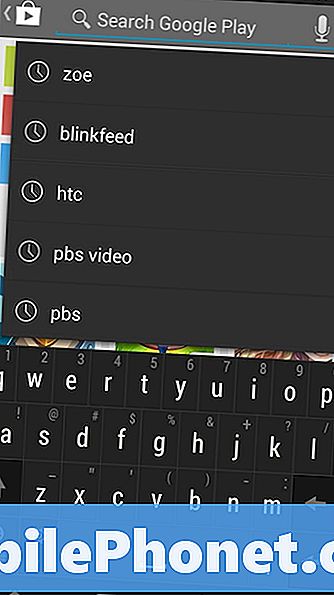
Lựa chọn Truy cập song song từ danh sách các ứng dụng.
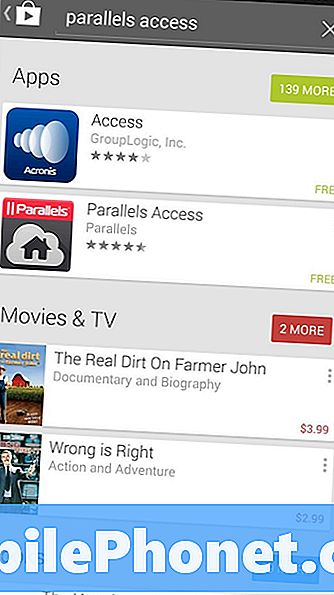
Nhấn cài đặt, dựng lên.
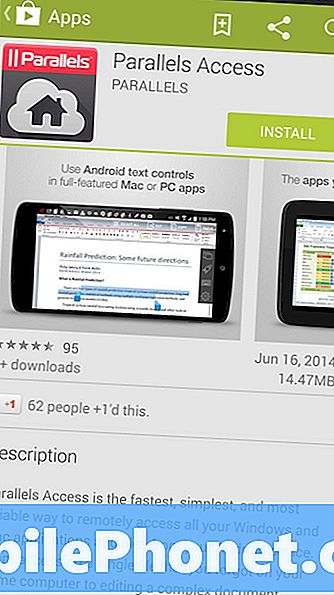
Nhấn Chấp nhận để cấp quyền truy cập Parallels để thực hiện mọi việc trên thiết bị của bạn. Sau đó chờ cho nó hoàn tất tải xuống và cài đặt trên thiết bị của bạn. Điều này có thể mất nhiều thời gian nếu bạn có kết nối internet chậm hơn.
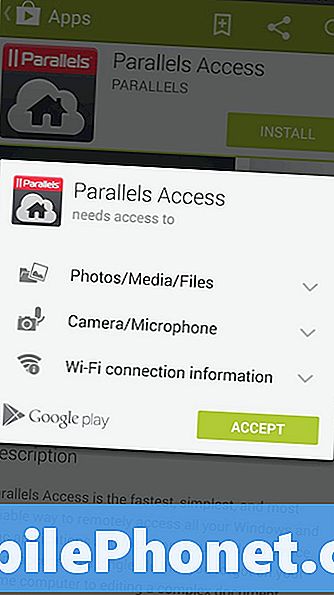
Nhấn Mở.
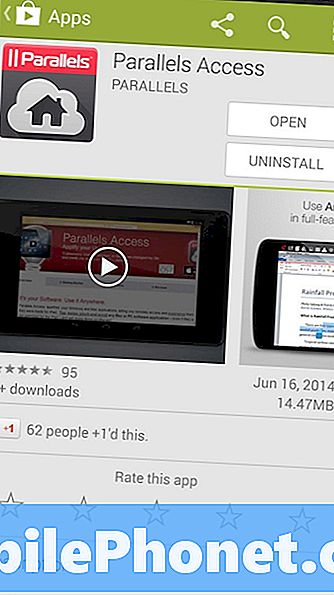
Bây giờ chạm Ghi danh.
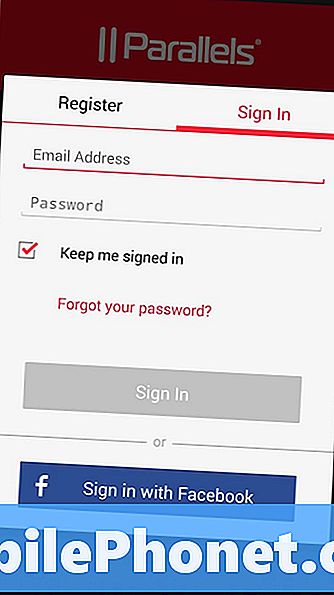
Bây giờ hãy đặt tên người dùng, địa chỉ email và mật khẩu mà bạn có thể sử dụng. Bạn cũng có thể đăng nhập bằng Tài khoản Facebook của mình, mặc dù nếu Tài khoản Facebook của bạn bị xâm phạm, bạn có thể cấp cho ai đó quyền truy cập vào dữ liệu của mình.
Parallels Access sẽ gửi đăng ký e-mail đến địa chỉ bạn đã cung cấp để bạn có thể thiết lập Parallels trên thiết bị Windows của mình. Đi đến máy tính của bạn và mở email. Các email sẽ có chủ đề Chào mừng bạn đến với Parallels Access.
Bấm vào nút trong email có nhãn Tải xuống Parallels Agent Agent.
Nhập vào tên người dùng và mật khẩu mà bạn vừa sử dụng để thiết lập thiết bị Android của mình.
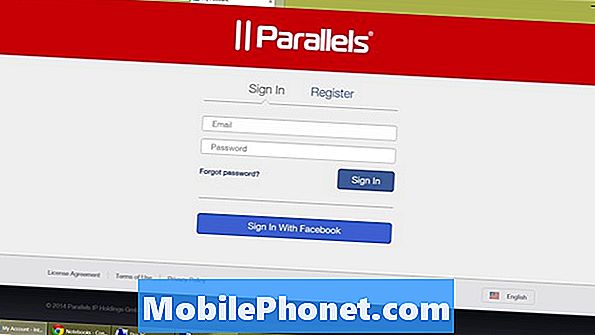
Một khi bên trong bấm hoặc chạm vào Tải xuống liên kết trong thanh điều hướng.
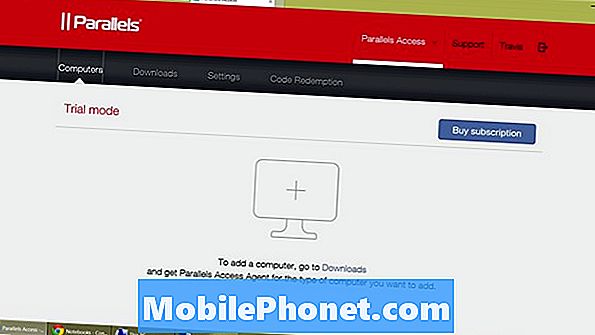
Nhấp hoặc nhấn vào biểu tượng Windows để tải xuống ứng dụng khách truy cập vào thiết bị Windows của bạn. Nhấn hoặc Bấm Chạy để bắt đầu cài đặt ứng dụng. Thiết bị của bạn sẽ cần tải xuống ứng dụng trước khi bắt đầu cài đặt. Một lần nữa, tùy thuộc vào kết nối internet của bạn, điều này có thể mất một chút.
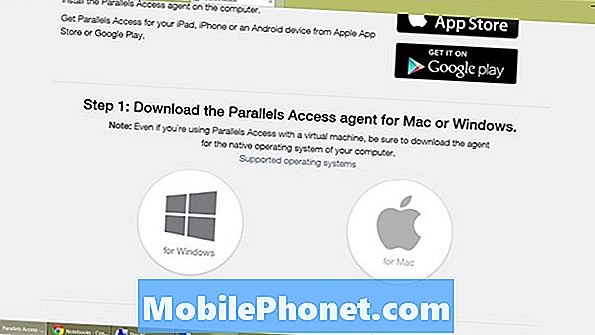
Nhấn hoặc nhấp vào Được.

Nhấn hoặc nhấp vào Kế tiếp.

Bấm vào Đồng ý sau đó nhấp vào cài đặt, dựng lên.

Nhấn hoặc nhấp vào Hoàn thành.
Parallels Access có thể ghi đè cài đặt ngủ máy tính của bạn để nó có thể truy cập được bất cứ khi nào bạn cần truy cập từ thiết bị Android. Bấm vào Cho phép truy cập để cho phép Parallels làm như vậy. Parallels Access vẫn sẽ hoạt động mà không kích hoạt cài đặt này, bạn sẽ chỉ cần đảm bảo rằng thiết bị của bạn luôn được đánh thức khi bạn cần truy cập.
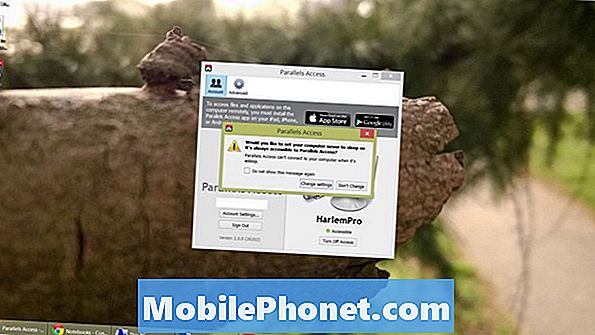
Nhấp hoặc nhấn vào Vâng để cho phép cập nhật nền cho Parallels Access.
Bây giờ trở lại thiết bị Android của bạn. Khi bạn đã đăng nhập thành công, bạn sẽ nhận thấy rằng tên của PC của bạn hiện được hiển thị trên thiết bị của bạn.
Nhấn vào tên của PC của bạn để kết nối với thiết bị của bạn. Trước khi nó cho phép bạn kết nối, Parallels Access sẽ hiển thị một video rất dài hướng dẫn bạn trong suốt quá trình thiết lập. Hãy cố gắng bỏ qua nó. Dành thời gian để tìm hiểu về các tính năng mà Parallels Access có.

Thu phóng đơn giản như chụm và thu phóng như bạn làm trên ảnh. Nhấp đúp chuột vào bất cứ điều gì cũng đơn giản như chạm vào mục đó hai lần. Chạm vào cửa sổ hai hình vuông phủ cho phép bạn mở các ứng dụng bạn đã mở. Bạn có thể khởi chạy nhiều ứng dụng hơn bằng cách nhấn vào tàu tên lửa App Launcher.
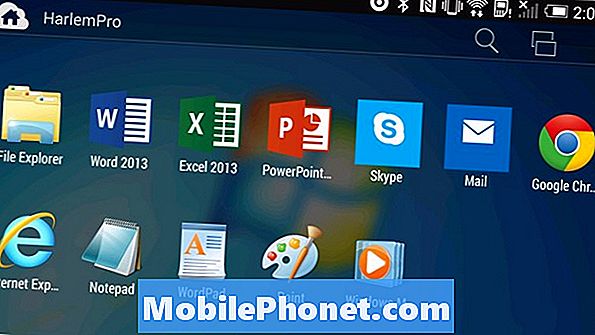
Nhấn nút quay lại và mở menu để thêm nhiều ứng dụng hơn vào menu khởi động nhanh của bạn.
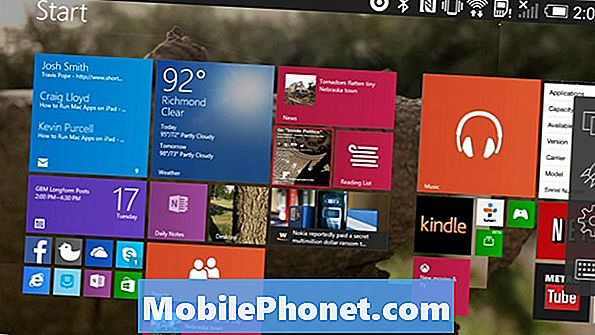
Để rõ ràng, truy cập thiết bị Windows của bạn trực tiếp thông qua thiết bị Android của bạn yêu cầu cả hai thiết bị phải có kết nối internet hoặc được kết nối với mạng có dây hoặc không dây. Để có hiệu suất tốt nhất, bạn sẽ muốn ở cùng một mạng với PC Windows của mình, nhưng điều đó thực sự không cần thiết. Bằng cách thiết lập tính năng này, bạn đã đồng ý dùng thử miễn phí 14 ngày trên tất cả các thiết bị của mình. Khi bản dùng thử miễn phí đó kết thúc, bạn sẽ cần phải mua đăng ký $ 19,99 trong 1 năm hoặc đăng ký $ 29,99 trong hai năm.


