
NộI Dung
- Tại sao chạy Galaxy Note 10 của bạn ở Chế độ an toàn?
- Cách đọc được đề nghị:
- Nhận trợ giúp từ chúng tôi
Ngày nay, điện thoại thông minh ngày càng trở nên mạnh mẽ và hữu ích giống như máy tính được cam kết đầy đủ. Một số điện thoại hàng đầu như Galaxy Note10 thậm chí còn có phần cứng và phần mềm mạnh hơn cả máy tính cơ bản. Nhưng với những quyền lực này cũng có nhiều vấn đề hơn. Mặc dù các nhà sản xuất điện thoại đã đạt được những bước tiến lớn trong việc cải tiến sản phẩm năm này qua năm khác, nhưng sự cố vẫn xảy ra nhiều như những năm trước, nếu không muốn nói là nhiều hơn. Một số lỗi hoặc trục trặc này là do ứng dụng của bên thứ ba không tốt nhưng rất tiếc, không có cách nào trực tiếp để người dùng cuối biết được điều đó. Đây là lúc khởi động lại Galaxy Note10 + của bạn ở chế độ an toàn. Tìm hiểu lý do tại sao bạn có thể cần thử chế độ an toàn như một bước khắc phục sự cố và cách thực hiện bên dưới.
Tại sao chạy Galaxy Note 10 của bạn ở Chế độ an toàn?
Một số sự cố Android do các ứng dụng của bên thứ ba không tốt gây ra. Nếu bạn nhận thấy sự cố ngay sau khi cài đặt một ứng dụng mới, điều tốt nhất bạn có thể làm là xóa nó khỏi hệ thống. Nếu sự cố biến mất sau đó thì tốt.
Tuy nhiên, nếu bạn không biết ứng dụng nào đang gây ra sự cố hoặc nếu bạn chỉ muốn kiểm tra xem có ứng dụng giả mạo nào gây ra sự cố hay không, bạn luôn có thể khởi động lại Galaxy Note10 của mình ở chế độ an toàn.
Chế độ an toàn là một cách dễ dàng để kiểm tra ứng dụng xấu tiềm ẩn trong thiết bị Android. Khi được kích hoạt, nó sẽ tạm ngưng hoặc chặn tất cả các ứng dụng của bên thứ ba. Điều này có nghĩa là tất cả các ứng dụng bạn đã thêm, ngay cả những ứng dụng của Samsung và Google, được coi là bên thứ ba trong bối cảnh này, đều sẽ bị ngăn khởi chạy. Trên màn hình chính của bạn, các ứng dụng như vậy bây giờ sẽ chuyển sang màu xám. Chỉ với các ứng dụng gốc của bên thứ nhất có khả năng chạy, sau đó bạn có thể kiểm tra sự cố. Nếu thiết bị của bạn hoạt động bình thường ở chế độ an toàn và lỗi hoặc sự cố không có, bạn có thể cho rằng một trong những ứng dụng của bên thứ ba đang gây ra lỗi đó.
Cách khởi động lại Galaxy Note 10+ về Chế độ an toàn
Để khởi động lại Galaxy Note10 + của bạn ở chế độ an toàn, tất cả những gì bạn phải làm là làm theo các bước dưới đây. Chạy thiết bị của bạn ở chế độ này sẽ không xóa bất kỳ dữ liệu cá nhân nào của bạn như ảnh, video, ứng dụng, tài liệu, v.v. nên bạn có thể thực hiện việc này một cách an toàn như một bước khắc phục sự cố.
Để khởi động lại Samsung Galaxy Note10 + của bạn ở chế độ an toàn:
- Kéo menu Nguồn lên.
Nhấn và giữ Quyền lực nút cho đến khi Tắt nguồn menu xuất hiện sau đó phát hành.

- Khởi động lại ở Chế độ an toàn.
Nhấn và giữ Tắt nguồn cho đến khi lời nhắc Chế độ an toàn xuất hiện sau đó thả ra. Để xác nhận, hãy nhấn Chế độ an toàn.
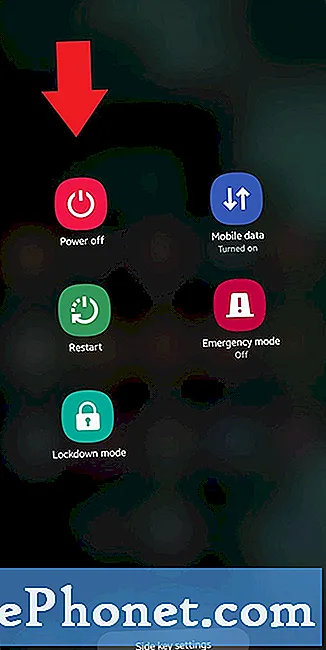
- Chờ cho quá trình hoàn tất.
Quá trình này có thể mất đến 30 giây để hoàn tất. Khi khởi động lại, "Chế độ an toàn" sẽ xuất hiện ở phía dưới bên trái của màn hình chính.

- Kiểm tra vấn đề.
Khi Galaxy Note10 của bạn đã khởi động lại ở Chế độ an toàn, bạn có thể quan sát thiết bị để kiểm tra sự cố.
Làm gì sau khi khởi động Galaxy Note10 + sang Chế độ an toàn?
Chế độ An toàn có thể là một thủ thuật hữu ích trong việc kiểm tra sự cố nhưng nó sẽ không xác định được chính xác ứng dụng. Để xác định ứng dụng nào của bạn có thể gây ra sự cố, bạn sẽ phải thực hiện quá trình loại bỏ. Dưới đây là chính xác những gì bạn cần làm:
- Khởi động Galaxy Note10 + sang chế độ an toàn.
- Kiểm tra vấn đề.
- Nếu sự cố quay trở lại hoặc khi bạn đã xác nhận rằng nguyên nhân gây ra ứng dụng của bên thứ ba, bạn có thể bắt đầu gỡ cài đặt từng ứng dụng một. Bạn sẽ cần dành chút thời gian để thực hiện việc này nếu bạn đã cài đặt nhiều ứng dụng. Chúng tôi khuyên bạn nên bắt đầu với những cái gần đây nhất mà bạn đã thêm.
- Điều quan trọng là bạn chỉ gỡ cài đặt một ứng dụng tại một thời điểm. Sau khi xóa ứng dụng, hãy khởi động lại điện thoại ở chế độ bình thường và kiểm tra lại sự cố.
- Nếu Galaxy Note10 của bạn vẫn có vấn đề, hãy lặp lại các bước 1-4 cho đến khi xác định được ứng dụng giả mạo.
Hãy nhớ rằng không có lối tắt nào để biết ứng dụng nào bị lỗi hoặc bị lỗi. Chỉ cần kiên nhẫn và tiếp tục lặp lại chu trình trên nếu sự cố quay trở lại sau khi xóa một ứng dụng. Khi sự cố dừng lại, ứng dụng gần đây nhất bạn đã xóa phải là thủ phạm. Đảm bảo không cài đặt lại ứng dụng xấu. Bạn có thể thêm phần còn lại của các ứng dụng mà bạn đã xóa trước đó sau đó.
Cách đọc được đề nghị:
- Cách xóa dữ liệu cá nhân khỏi Samsung Health
- Các bước đơn giản để thêm nhạc Spotify trên Fitbit
Nhận trợ giúp từ chúng tôi
Có vấn đề với điện thoại của bạn? Vui lòng liên hệ với chúng tôi bằng cách sử dụng biểu mẫu này. Chúng tôi sẽ cố gắng giúp đỡ. Chúng tôi cũng tạo video cho những người muốn làm theo hướng dẫn trực quan. Truy cập trang Youtube của chúng tôi để khắc phục sự cố.


