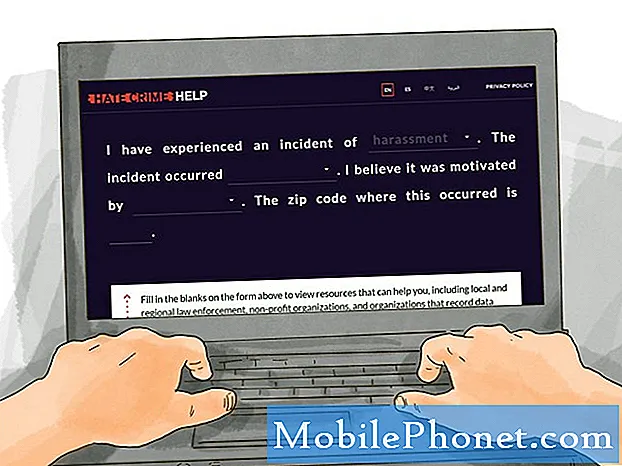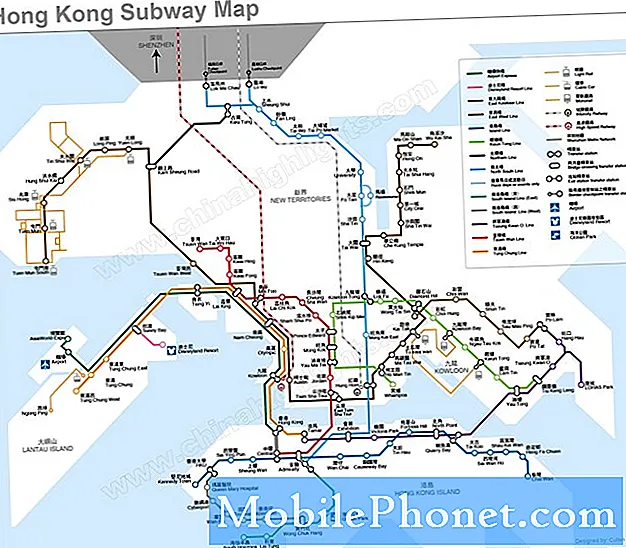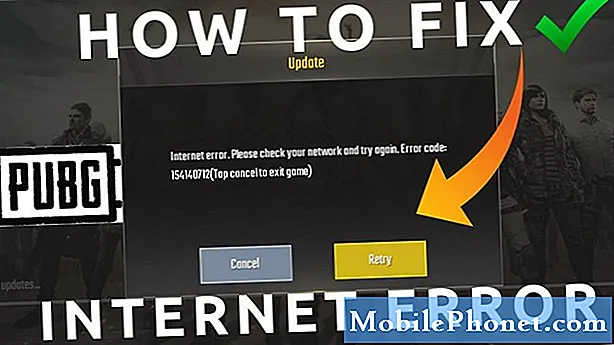NộI Dung
Mọi thiết bị chạy Windows 8.1 đều có ứng dụng được cài đặt sẵn. Những ứng dụng này thường bao gồm hai loại. Đầu tiên, có những ứng dụng truyền thống chạy trên Desktop. Ứng dụng máy tính để bàn là những gì hầu hết người dùng nghĩ đến khi ai đó nói ứng dụng. Điều đó bởi vì cho đến Windows 8, chúng là loại ứng dụng duy nhất mà người dùng có thể cài đặt. Một ví dụ về ứng dụng Desktop sẽ là iTunes hoặc Google Chrome.
Bắt đầu với Windows 8 và bản cập nhật Windows 8.1 miễn phí, có một bộ ứng dụng thứ hai được gọi là ứng dụng Windows Store. Đây là những ứng dụng sống trên Màn hình Bắt đầu và có Live Tiles. Họ mạnh dạn và đầy màu sắc và luôn cập nhật những thông tin mới nhất. Đôi khi, các ứng dụng Desktop và Windows Store chỉ đơn giản là không hữu ích hoặc don Patrick làm chính xác những gì bạn muốn.
Dưới đây, cách loại bỏ các ứng dụng trong Windows 8.1 của máy tính để bàn hoặc Windows Store.
Ứng dụng Windows Store
Đi đến Màn hình bắt đầu bằng cách nhấn phím Windows trên bàn phím hoặc nhấn nút Windows bên dưới màn hình trên thiết bị của bạn.
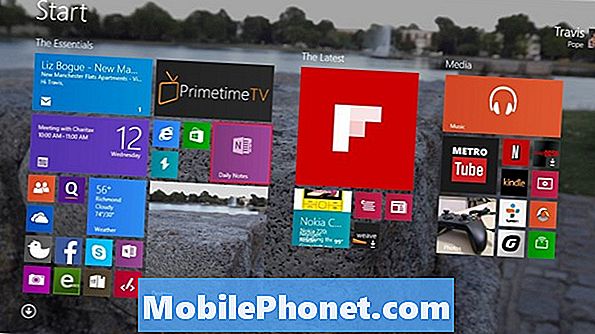
Bây giờ bấm vào mũi tên ở góc dưới bên trái để xem danh sách tất cả được cài đặt nếu bạn sử dụng máy tính xách tay hoặc máy tính để bàn mà không có màn hình cảm ứng. Nếu bạn sử dụng màn hình cảm ứng, hãy đặt ngón tay của bạn ở bất cứ đâu trên màn hình và vuốt lên trên để hiển thị danh sách các ứng dụng đã cài đặt.
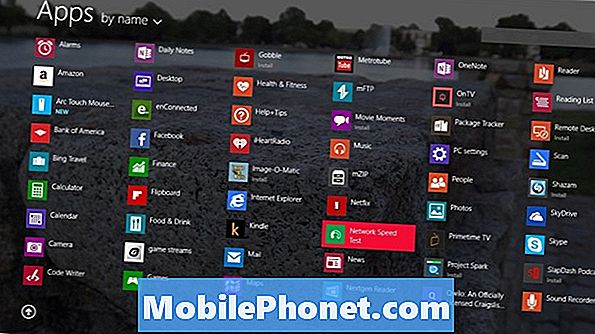
Tìm ứng dụng mà bạn muốn gỡ cài đặt. Trong ví dụ của chúng tôi, chúng tôi đã gỡ cài đặt ứng dụng Kiểm tra tốc độ mạng. Người dùng chuột và bàn phím nênnhấp vào ứng dụng mà họ thích để gỡ cài đặt bằng nút bên phải trên chuột của họ để đưa ra một menu các tùy chọn. Người dùng máy tính bảng và màn hình cảm ứng chỉ cần chạm ngón tay vào ứng dụng mà họ muốn xóa và giữ nó ở đó trong vài giây.
Nhấp hoặc nhấn vào biểu tượng thùng rác ở góc dưới bên trái của thanh ứng dụng có nhãn Gỡ cài đặt.
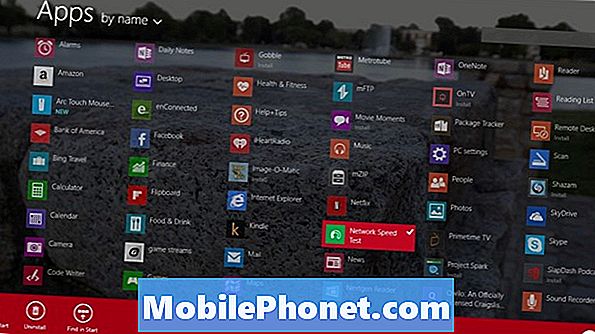
Nếu bạn muốn gỡ cài đặt ứng dụng đó khỏi bất kỳ máy tính bảng, máy tính xách tay hoặc máy tính để bàn nào khác mà Windows cài đặt, hãy chạm hoặc nhấp vào mũi tên có nhãn Gỡ cài đặt từ tất cả các PC đã đồng bộ hóa của tôi. Làm điều này sẽ khiến bạn mất bất cứ thứ gì được lưu trong ứng dụng cụ thể đó, vì vậy hãy cẩn thận. Bây giờ bấm vào Gỡ cài đặt.
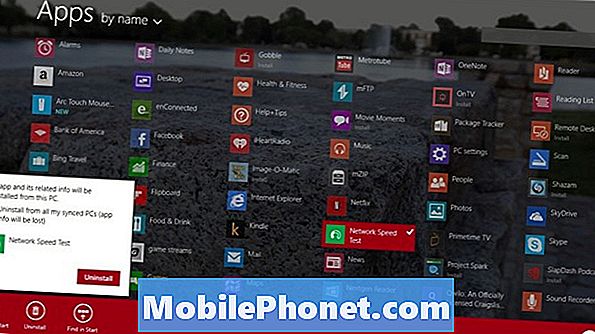
Ứng dụng Windows Store
Đi đến Màn hình bắt đầu bằng cách nhấn phím Windows trên bàn phím hoặc nhấn nút Windows bên dưới màn hình trên thiết bị của bạn.

Bây giờ bấm vào mũi tên ở góc dưới bên trái để xem danh sách tất cả được cài đặt nếu bạn sử dụng máy tính xách tay hoặc máy tính để bàn mà không có màn hình cảm ứng. Nếu bạn sử dụng màn hình cảm ứng, hãy đặt ngón tay của bạn ở bất cứ đâu trên màn hình và vuốt lên trên để hiển thị danh sách các ứng dụng đã cài đặt.
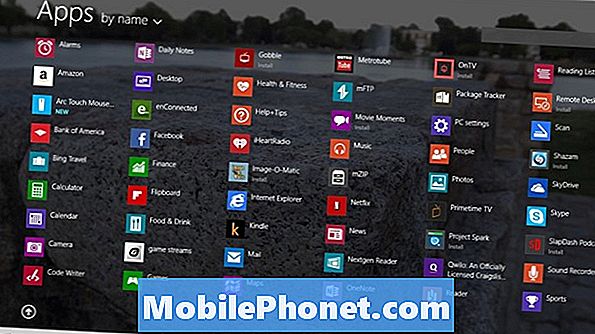
Tìm ứng dụng mà bạn muốn gỡ cài đặt. Trong ví dụ của chúng tôi, chúng tôi đã gỡ cài đặt ứng dụng Chuột và Bàn phím của Microsoft. Người dùng chuột và bàn phím nên nhấp vào ứng dụng mà họ thích để gỡ cài đặt bằng nút bên phải trên chuột của họ để đưa ra một menu các tùy chọn. Người dùng máy tính bảng và màn hình cảm ứng chỉ cần chạm ngón tay vào ứng dụng mà họ muốn xóa và giữ nó ở đó trong vài giây.
Nhấp hoặc nhấn vào thùng rác biểu tượng ở góc dưới bên trái của thanh ứng dụng có nhãn Gỡ cài đặt.
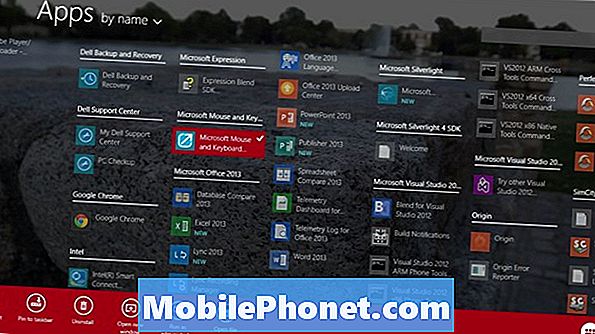
Bây giờ bạn sẽ thấy một cửa sổ bật lên trong giao diện Desktop với danh sách các chương trình máy tính để bàn bạn đã cài đặt. Tìm ứng dụng bạn đang muốn xóa trong danh sách một lần nữa và nhấp Gỡ cài đặt.
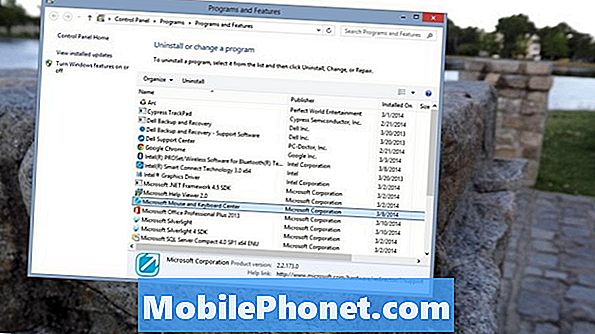
Bây giờ hãy làm theo các hướng dẫn để gỡ cài đặt ứng dụng cụ thể mà bạn đang cố xóa. Đây là khác nhau cho mỗi ứng dụng vì vậy hãy chắc chắn để chú ý.
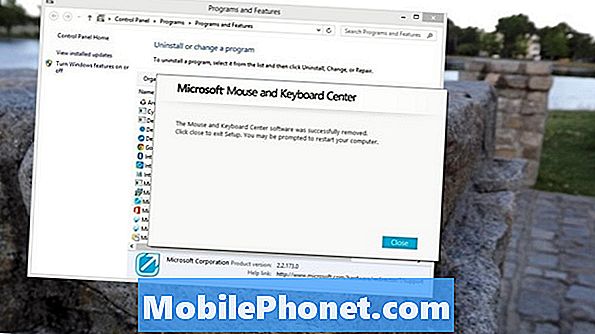
Đó là cách loại bỏ các ứng dụng trong Windows 8.1. Hãy chắc chắn chỉ xóa các ứng dụng mà bạn biết bạn sẽ không sử dụng. Hãy nhớ rằng, bất kỳ ứng dụng Windows Store nào cũng có thể được tải xuống lại.