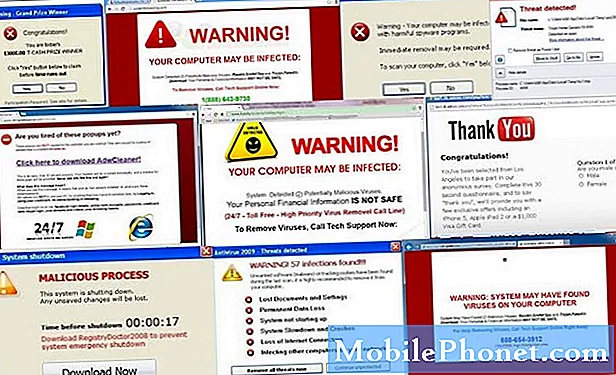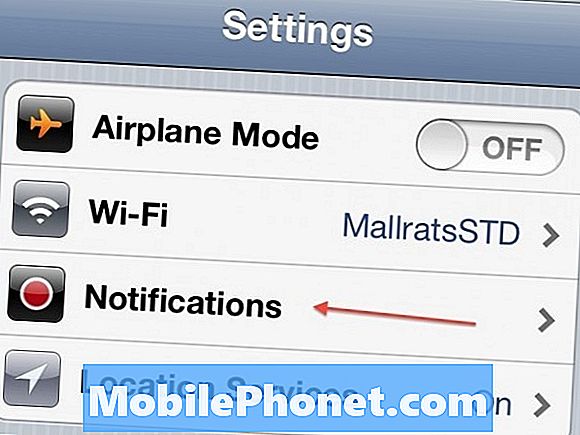
Trung tâm thông báo iPhone là một cách tuyệt vời để luôn cập nhật thông báo, nhưng với ứng dụng sau khi ứng dụng yêu cầu quyền truy cập, nó có thể dễ dàng bị lộn xộn.
Việc xóa ứng dụng khỏi trung tâm thông báo iPhone rất dễ thực hiện và bạn không cần phải gỡ cài đặt ứng dụng để dừng thông báo.
May mắn thay với một vài mẹo dọn phòng, bạn có thể giữ cho trung tâm thông báo của mình có liên quan và không lộn xộn.
Trong khi dọn dẹp Trung tâm thông báo, bạn cũng có thể ngăn thông báo hiển thị trên màn hình khóa và gây lãng phí pin.
Cách xóa ứng dụng khỏi Trung tâm thông báo
Đầu tiên, chạm vào biểu tượng Cài đặt iPhone.
Khi đó, nhấn vào tab Thông báo. Như thể hiện trong ảnh chụp màn hình sau đây, có một số tùy chọn đang chờ bạn.
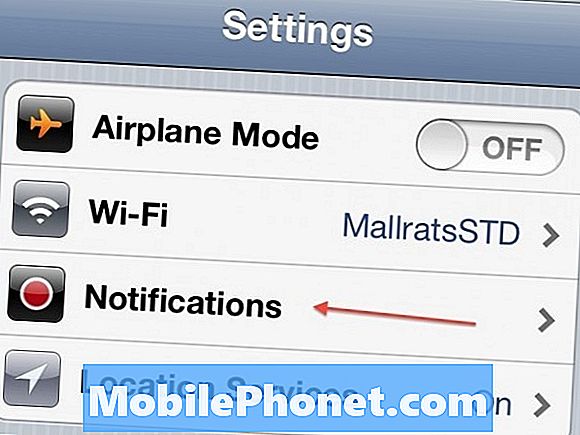
Đầu tiên là lựa chọn sắp xếp các ứng dụng theo cách thủ công hoặc theo thời gian. Để sắp xếp chúng theo cách thủ công, điều đó có nghĩa là bạn có thể sắp xếp các thông báo mà ứng dụng mà bạn muốn hiển thị đầu tiên, thứ hai, v.v. Để thay đổi thứ tự, chạm vào chỉnh sửa và ở phía bên phải của ứng dụng là thanh trượt nơi bạn có thể nhấn và kéo ứng dụng của mình theo thứ tự ưu tiên. Nếu bạn sắp xếp các ứng dụng của mình theo thời gian, các thông báo sẽ được hiển thị khi chúng được nhận.
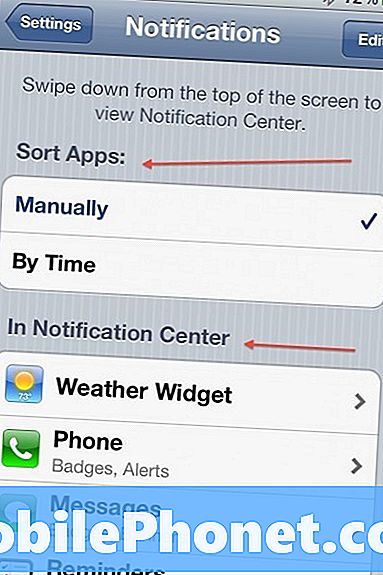
Tiếp theo có hai danh sách riêng biệt, một danh sách hiển thị các ứng dụng nằm trong trung tâm thông báo và một danh sách khác liệt kê các ứng dụng không có.
Đây là nơi bạn có thể bắt đầu để làm một số dọn dẹp.
Nhấn vào một ứng dụng và bạn sẽ thấy một số tùy chọn khác nhau.
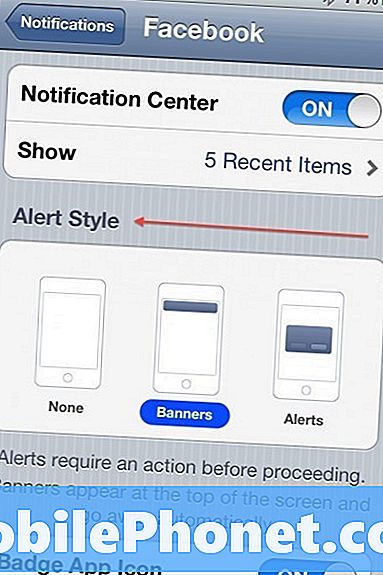
Tùy chọn đầu tiên bạn có với một ứng dụng là bạn có muốn đưa nó vào trung tâm thông báo hay không. Theo mặc định, hầu hết các ứng dụng hiển thị trong trung tâm thông báo. Cá nhân, tôi không thích có 50 ứng dụng và thông báo của chúng hiển thị trong chế độ xem của tôi mỗi khi tôi kéo màn hình xuống. Tôi cố gắng giữ thông báo của mình cho khoảng 20 ứng dụng và chỉ cho phép các ứng dụng quan trọng có quyền truy cập.
Một điều nữa là có bao nhiêu mục mỗi ứng dụng có thể hiển thị. Hạn chế điều này để thông báo của bạn có thể quản lý được. Kiểu thông báo cho phép bạn chọn loại thông báo bạn muốn nhận cho một ứng dụng. Kiểu Banner rơi xuống từ trên xuống, trong khi Thông báo làm gián đoạn bất cứ điều gì bạn đang làm trên iPhone.
Tiếp theo, cho phép Biểu tượng ứng dụng Badge là 1 và 2 nhỏ hiển thị trên các ứng dụng như Mail hoặc Twitter. Âm thanh là tiếng ồn mà các ứng dụng tạo ra để cảnh báo bạn.

Tùy chọn Xem trong Khóa màn hình hiển thị các thông báo gần đây của bạn trên màn hình khóa.
Sử dụng các mẹo này có thể giúp bạn kiểm soát Trung tâm thông báo iPhone của bạn và hầu hết đều giữ được tính hữu dụng và đơn giản mà Apple dự định với iOS 5.