
NộI Dung
Tất cả chúng ta đều không biết nên gọi nó là gì, nhưng chúng ta đã tạo ra tất cả Windows Rot có kinh nghiệm. Windows Rot là khi PC của bạn chạy hoàn toàn tốt trong vài năm đầu tiên bạn sở hữu nó, bắt đầu bị sa lầy. Nó không điều hướng đến các trang web nhanh như trước đây. Mở trình phát nhạc bạn chọn dường như làm chậm toàn bộ PC. Bạn chắc chắn rằng đăng nhập mất nhiều thời gian hơn trước đây. May mắn thay, Windows 10 có công cụ tối ưu để chống lại Windows Rot. Bạn có thể làm mới PC Windows 10 của mình và làm cho nó chạy như mới một lần nữa.
Khi được làm mới, hệ điều hành về cơ bản được cài đặt lại từ đầu. Điều này sẽ dọn sạch mọi hành trình mà tích lũy trong Windows 10 kể từ khi bạn cài đặt nó. Trong nhiều năm, người dùng đã phải dựa vào các tiện ích của bên thứ ba để dọn sạch các máy Windows XP và Windows Vista của họ. Những gói phần mềm này có giá rất cao, và đôi khi gây hại nhiều hơn là tốt.

Đọc: Đánh giá cập nhật kỷ niệm Windows 10 - Tất cả những điều cần thiết
Dưới đây, cách làm mới Windows 10.
Cách làm mới Windows 10: Trước khi chúng tôi bắt đầu
Trước khi bạn nghĩ đến việc sử dụng refresh để Windows 10 chạy tốt hơn, bạn cần hiểu làm mới là gì và nó là gì. Bạn cũng cần nắm vững những gì có thể gây ra vấn đề của bạn.
Làm mới sử dụng các tệp ẩn trên PC Windows 10 của bạn để xây dựng lại hệ điều hành của bạn. Bất kỳ chương trình nào mà bạn đã cài đặt trên máy của mình, những thứ như Firefox và iTunes, sẽ cần phải được tải xuống từ internet và cài đặt lại. Bạn cũng cần phải lấy lại các ứng dụng mà bạn đã tải xuống từ Windows Store.
Khi bạn đặt lại PC thay vì khôi phục nó, bạn có tùy chọn để lại mọi tệp - nhạc, hình ảnh và tài liệu - nơi nó đang ở. Để rõ ràng, bạn nên sao lưu những thứ có trên PC Windows 10 của mình trên cơ sở liên tục, mặc dù đây là một tính năng. Bạn chỉ có thể giữ mọi thứ trên PC nếu có đủ bộ nhớ trống trên máy để làm việc đó.
Điều quan trọng cần lưu ý là làm mới không phải là sự thay thế cho việc đặt lại PC của bạn. Nó không làm sạch ổ đĩa của bạn, điều mà bạn nên làm khi có kế hoạch cho đi hoặc bán máy của bạn. Được biết, nó cũng không phải là lựa chọn tốt nhất để phục hồi từ virus.
Cách làm mới Windows 10
Nhấn phím Windows trên bàn phím của bạn để mở Khởi đầu. Nếu bạn sử dụng máy tính bảng Windows 10, hãy nhấn nút Windows ở góc dưới bên phải màn hình của bạn.
Trong Bắt đầu, chạm hoặc bấm vào răng cưa trong dưới cùng bên trái. Phím tắt này sẽ đưa bạn trực tiếp đến PC PC của bạn Cài đặt ứng dụng. Bạn cũng có thể đến đó bằng cách tìm kiếm Cài đặt trong tìm kiếm trên thanh tác vụ hoặc chọn Tất cả Cài đặt trong Trung tâm hành động trượt ra từ phía bên phải màn hình của bạn.

Trong ứng dụng Cài đặt, chạm hoặc bấm vào Cập nhật & bảo mật.
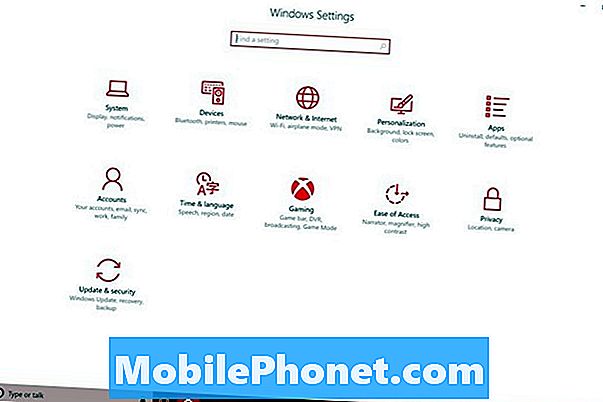
Trang bạn sẽ được đưa đến ngay lập tức là màn hình để quản lý các bản cập nhật Windows 10. Tìm kiếm Phục hồi trong menu bên phải màn hình của bạn. Nó có mục menu thứ năm.
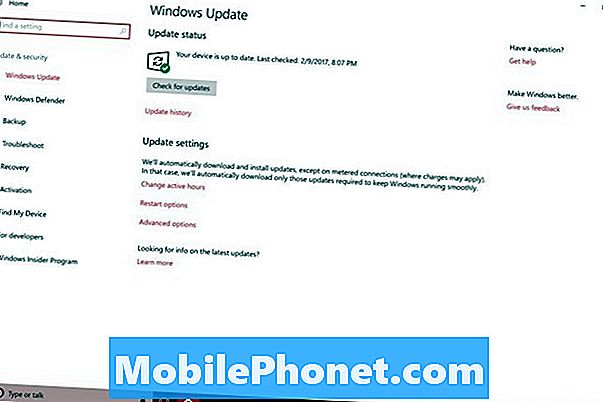
Nhấn hoặc nhấp vào màu xám Bắt đầu nút bên dưới Đặt lại PC của bạn. Để rõ ràng, bạn đã thắng được khi đặt lại PC của bạn, Microsoft gần đây đã thay đổi quy trình và ngôn ngữ mà nó sử dụng để mô tả các PC làm mới. Việc chuyển đổi có nghĩa là gây nhầm lẫn cho người mới sử dụng Windows 10. Trước khi bạn phải biết sự khác biệt giữa Làm mới và Khôi phục là gì. Bây giờ bạn don sắt. Đặt lại PC của bạn sau đó giữ các tệp của bạn giống như làm mới, đó là những gì chúng tôi đang cố gắng đạt được ở đây.
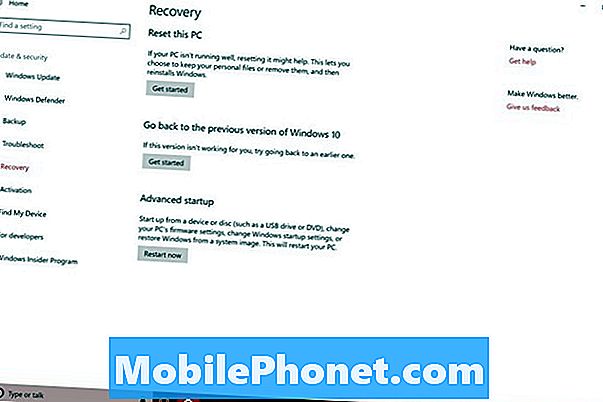
Lựa chọn Giữ tập tin của tôi từ cửa sổ bật lên.
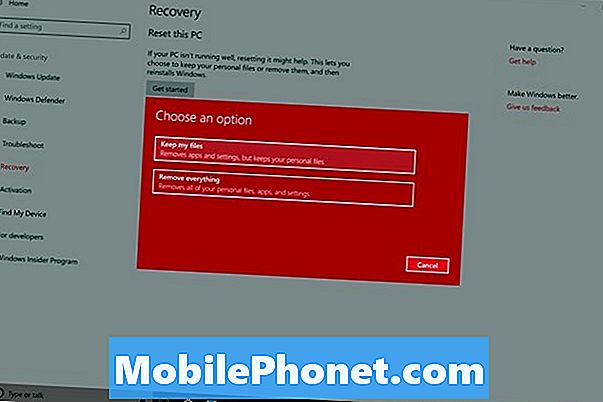
Thực hiện theo các phần còn lại của lời nhắc. Ngoài ra hãy chắc chắn để giữ cho thiết bị của bạn cắm vào.
Nếu PC của bạn không có đủ không gian để làm mới và giữ các tệp của bạn, nó sẽ yêu cầu bạn cho phép tiếp tục mà không giữ các tệp của bạn. Don Patrick cho phép làm như vậy nếu bạn không sao lưu các tệp của mình gần đây.
Thay vì làm mới PC của bạn, hãy thử một số phương pháp khác để tăng tốc thiết bị của bạn. Xem xét loại bỏ các chương trình đang chạy trong nền mỗi khi bạn khởi động PC. Hãy thử gỡ cài đặt những thứ mà bạn không sử dụng nhưng không bao giờ xóa được.
Đọc: Cách tăng tốc PC Windows 10 chậm của bạn
Quá trình này mất bao lâu phụ thuộc rất nhiều vào thông số kỹ thuật của PC của bạn. PC có bộ nhớ lưu trữ trạng thái rắn và bộ xử lý nhanh hơn mất ít thời gian hơn so với PC có nhiều dung lượng lưu trữ và bộ xử lý chậm hơn.
Đọc: Máy tính xách tay Windows tốt nhất & 2 trong 1 bạn có thể mua
Tại đây, hãy hy vọng rằng việc làm mới PC Windows 10 của bạn sẽ cải thiện hiệu suất của nó. Nếu sự cố vẫn còn sau khi làm mới hoặc thiết lập lại, thì có thể phần cứng bên trong PC của bạn rất mạnh vì nó cần phải giúp bạn vượt qua thói quen hàng ngày.
Bạn có thể muốn xem xét thay thế nó bằng một cái gì đó có nhiều RAM hơn và sức mạnh xử lý nhiều hơn. Các cửa hàng như Best Buy, Staples và Microsoft cửa hàng riêng có thể giúp bạn tìm kiếm một PC hoạt động tốt hơn. Họ cũng sẽ giúp bạn chuyển các tệp của mình sang PC Windows 10 mới đó.


