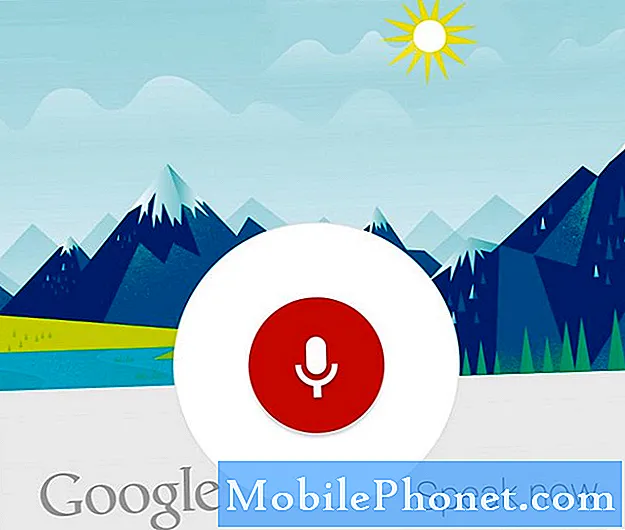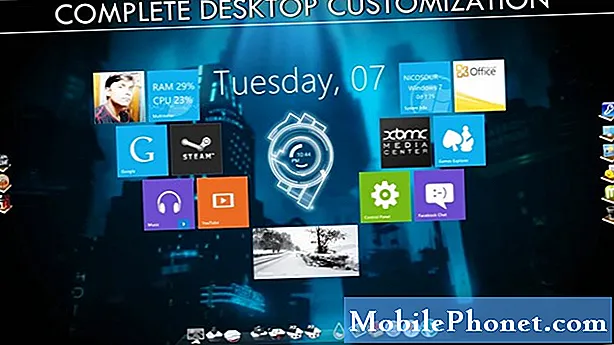Biết cách di chuyển tệp từ Samsung sang Mac có thể hữu ích nếu bạn là người dùng Mac nhưng sử dụng thiết bị Samsung Galaxy. Rất nhiều chủ sở hữu máy Mac yêu cầu chúng tôi cung cấp cách dễ dàng chuyển dữ liệu từ Android sang máy tính của họ. Chúng tôi hy vọng bạn sẽ thấy điều này hữu ích.
Di chuyển tệp từ Samsung sang Mac Phương pháp 1: Sử dụng Truyền tệp của Android
Cách dễ nhất để di chuyển tệp từ Samsung sang máy Mac là sử dụng ứng dụng Truyền tệp của Android. Đây là một chương trình đặc biệt mà bạn phải cài đặt trên máy Mac của mình để nó có các trình điều khiển phù hợp để giao tiếp với thiết bị Samsung Galaxy của bạn. Để bắt đầu, hãy làm theo các bước bên dưới:
- Tải xuống Android File Transfer trên máy Mac của bạn.
- Mở tệp AndroidFileTransfer.dmg.
- Kéo Truyền tệp của Android vào Ứng dụng.
- Sử dụng cáp USB đi kèm với thiết bị Android của bạn và kết nối nó với máy Mac của bạn.
- Nhấp đúp vào Truyền tệp của Android.
- Duyệt các tệp và thư mục trên thiết bị Android của bạn và sao chép tệp.
- Khi Android File Transfer đã được cài đặt thành công, hãy kết nối thiết bị Samsung Galaxy của bạn với máy Mac bằng cáp USB.
- Nhấp vào Bắt đầu.
- Điều hướng qua thư mục để tìm các tệp bạn muốn trên máy Mac của mình.
- Tìm tệp chính xác và kéo tệp đó vào màn hình hoặc thư mục ưa thích của bạn.
- Mở tệp của bạn. Bạn chỉ có thể làm điều này khi nó trên máy Mac.
- Trên thiết bị Samsung Galaxy của bạn, hãy đảm bảo rằng bạn cho phép truy cập vào dữ liệu điện thoại khi được nhắc. Sau đó, kéo thanh trạng thái xuống, chạm vào USB để Truyền tệp và chọn Truyền tệp trong Sử dụng USB cho.
Khi bạn đã thực hiện tất cả các bước ở trên, bây giờ bạn có thể bắt đầu sử dụng thiết bị Galaxy của mình như một ổ cứng ngoài thông thường được kết nối với máy Mac của bạn. Bây giờ bạn có thể bắt đầu di chuyển tệp giữa hai thiết bị.
Di chuyển tệp từ Samsung sang Mac Phương pháp 2: Sử dụng Smart Switch
Một cách hay khác để di chuyển tệp từ Samsung sang Mac là sử dụng Smart Switch. Đây là ứng dụng chính thức do Samsung xây dựng nhằm giúp việc chuyển ảnh, danh bạ, tin nhắn, v.v. giữa các thiết bị trở nên thuận tiện.
Trước khi cố gắng sử dụng Smart Switch để di chuyển tệp từ Samsung sang Mac, bạn cần đảm bảo rằng máy tính của mình tương thích. Đây là những yêu cầu hệ thống tối thiểu phải được đáp ứng trên máy Mac của bạn:
- Hệ điều hành: Mac OS X® 10.6 trở lên.
- CPU: Intel Core 2 Duo 2.0 GHz trở lên.
- RAM: 1GB trở lên.
- Độ phân giải màn hình: 1280 x 800.
- Ứng dụng truyền tệp Android được cài đặt trên máy tính của bạn.
Nếu máy Mac của bạn tương thích và đáp ứng tất cả các yêu cầu được chỉ định ở trên, hãy làm theo các bước sau để cài đặt Smart Switch và chuyển dữ liệu sang máy tính của bạn:
- Cài đặt Smart Switch trên máy Mac của bạn.
- Sau khi cài đặt Smart Switch, hãy kết nối điện thoại với máy tính bằng cáp USB.
- Đảm bảo cho phép máy Mac của bạn truy cập dữ liệu trên Samsung Galaxy của bạn. Bạn có thể cần mở khóa điện thoại đã kết nối, sau đó chọn Truyền tệp qua USB để chuyển tệp qua USB.
- Mở Smart Switch trên máy Mac của bạn.
- Chọn Sao lưu.
- Chờ máy Mac của bạn hoàn tất việc tạo bản sao lưu. Quá trình này có thể mất vài phút tùy thuộc vào lượng dữ liệu được di chuyển.
- Sau khi màn hình hiển thị rằng bản sao lưu của bạn đã được tạo, hãy chọn OK.
Cách truy cập thư mục sao lưu của bạn
Trừ khi bạn cố tình thay đổi nó, máy Mac sẽ lưu bản sao lưu của bạn ở một vị trí mặc định. Đối với máy Mac, đây thường là nơi lưu trữ bản sao lưu Samsung Smart Switch:
/ Người dùng / [tên người dùng] / Tài liệu / Samsung / SmartSwitch / sao lưu
Ghi chú: Để truy cập nhanh vào thư mục AppData, chọn Bắt đầu. Trong thanh tìm kiếm, nhập dữ liệu ứng dụng và nhấn phím Enter.
Di chuyển tệp từ Samsung sang Mac Phương pháp 3: Sử dụng ứng dụng của bên thứ ba
Nếu vì lý do nào đó, bạn không muốn sử dụng hai phương pháp đầu tiên ở trên để di chuyển tệp của mình sang máy Mac, thì tùy chọn còn lại sẽ là sử dụng các ứng dụng của bên thứ ba. Có rất nhiều ứng dụng tuyên bố sẽ hoạt động tốt hơn trong công việc nhưng thành thật mà nói, chúng tôi không khuyên bạn nên sử dụng chúng.Chúng tôi thực sự chưa sử dụng một cái nào và chúng tôi không thể xác nhận liệu chúng có an toàn để sử dụng hay không. Nếu bạn muốn chấp nhận rủi ro và tự tìm hiểu, chỉ cần sử dụng Google để tìm kiếm chúng. Chúng tôi không biết các ứng dụng như vậy hoạt động như thế nào sau khi bạn cài đặt chúng trên máy tính của mình, vì vậy luôn có khả năng đặt dữ liệu và bảo mật của máy Mac của bạn ở một mức độ rủi ro nào đó.
Càng nhiều càng tốt, chúng tôi khuyên bạn nên kiên trì với hai phương pháp đầu tiên vì chúng đã được chứng minh là đáng tin cậy và an toàn trong nhiều năm nay.