
NộI Dung
- Quay trở lại Windows 7 hoặc Windows 8 Cách dễ dàng
- Quay trở lại Windows 7 hoặc Windows 8 theo cách khó khăn
- Razer Blade Stealth - $ 1,499,99
400 triệu người đã cài đặt Windows 10 trên máy của họ, nhưng điều đó không có nghĩa là họ hoàn toàn hồi hộp với nó. Kể từ khi ưu đãi Nâng cấp Windows 10 miễn phí được ra mắt vào năm 2015, đã có những người không hài lòng với nó. Điều đó nói rằng không có gì trong số những người màveve chỉ trả tiền để cập nhật PC của họ gần đây.
Don lồng băn khoăn hoặc hoảng loạn. Nếu bạn vừa mới thực hiện nâng cấp lên Windows từ Windows 7, Windows 8, bạn có thể quay lại. Bạn cũng có thể quay lại các phiên bản Windows 10 trước đó sau khi cài đặt bản cập nhật lớn.

Đọc: 14 Sự cố nâng cấp Windows 10 & Cách khắc phục
Tại đây, cách thức quay lại Windows 7, Windows 8 và các phiên bản đầu tiên của Windows 10 sau khi bạn đã thực hiện nâng cấp.
Quay trở lại Windows 7 hoặc Windows 8 Cách dễ dàng
Trước khi chúng tôi bắt đầu, hãy chắc chắn rằng bạn đã sẵn sàng từ bỏ Windows 10 và quay lại hệ điều hành trước đó, bất kể đó là gì.
Các phiên bản trước của Windows buộc bạn phải khôi phục PC hoặc máy tính bảng của mình từ bản sao lưu bên ngoài mà bạn tự tạo. Windows 10 thông minh hơn một chút về việc cho phép bạn quay trở lại. Khi bạn cài đặt nó, bản nâng cấp sẽ lưu một bản sao của hệ điều hành cũ của bạn để bạn có thể quay lại nếu cần. Để rõ ràng, điều này chỉ hoạt động cho người dùng đã nâng cấp PC Windows 7 và Windows 8 của họ lên Windows 10 trong tháng trước. Người dùng đã thực hiện cài đặt Windows 10 sạch sẽ vẫn cần sử dụng bản sao lưu mà họ đã tạo.
Bạn cũng có thể quay lại các phiên bản trước của Windows 10.
Đọc: Cách thực hiện Cài đặt Windows 10 sạch
Bật máy tính xách tay, máy tính để bàn hoặc máy tính bảng của bạn. Sau đó nhấn Khởi đầu nút ở góc dưới bên trái màn hình của bạn.
Nhấn hoặc nhấp vào Cài đặt. Nó trong menu Start ngay phía trên nút nguồn.
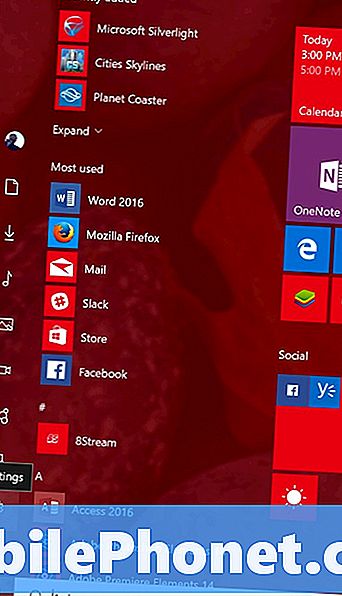
Lưu ý rằng nếu bạn ở Chế độ Máy tính bảng, Menu Bắt đầu của bạn sẽ trông giống như những gì bên dưới. Người dùng cảm ứng nên chạm vào biểu tượng menu ở góc trên bên trái màn hình của họ và chọn Cài đặt từ menu trượt ra bên trái.

Trong ứng dụng Cài đặt, chạm hoặc bấm vào Cập nhật & bảo mật biểu tượng.
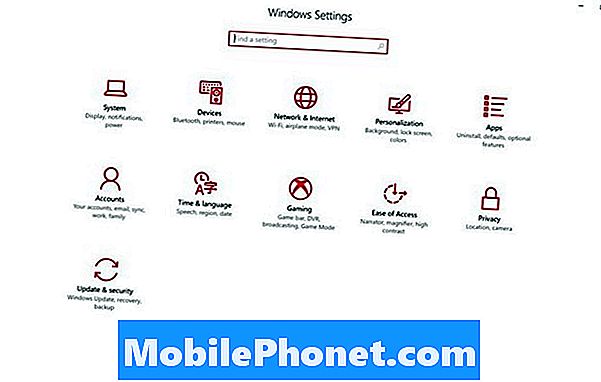
Bây giờ chạm hoặc bấm vào Phục hồi tùy chọn trong menu ở phía bên trái màn hình của bạn. Nó ngay bên dưới mục menu Sao lưu.
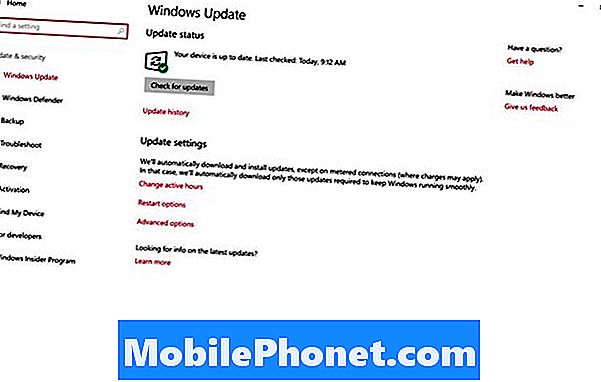
Bây giờ chạm hoặc bấm vàoBắt đầunút được gắn nhãn với bất kỳ phiên bản Windows trước nào bạn đã cài đặt. Tùy chọn này hoàn toàn cụ thể với những gì đã được cài đặt trên PC của bạn trước đó. Ví dụ: bạn có thể thấy Quay lại Windows 7 thay vì những gì trong ảnh chụp màn hình này. Bất kể, chạm hoặc bấm vào Bắt đầu. Bạn sẽ cần thiết bị của mình được cắm vào.
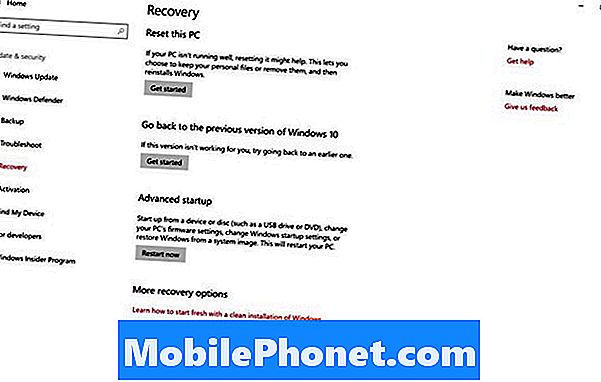
Làm theo lời nhắc trên màn hình và bạn sẽ quay lại Windows 7 và Windows 8 trong vài giờ tới.
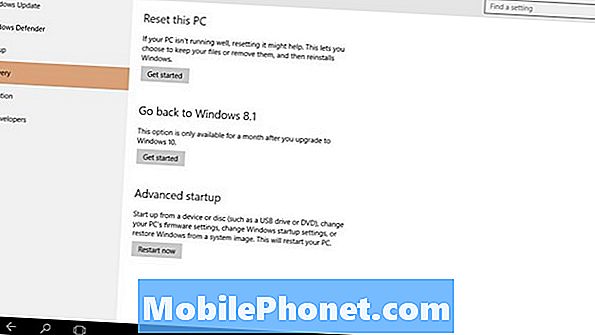
Hãy nhớ rằng người dùng đã thực hiện cài đặt Windows 10 sạch, không nâng cấp don don có tùy chọn này. Họ bị mắc kẹt phải khôi phục hoàn toàn PC của họ từ bất kỳ bản sao lưu nào họ có thể đã tạo. Nếu bạn đã không tạo ra bất kỳ bản sao lưu nào trước khi bắt đầu quá trình cài đặt Windows 10, thì đó là thời gian để đặt hàng phương tiện khôi phục từ nhà sản xuất thiết bị của bạn.
Quay trở lại Windows 7 hoặc Windows 8 theo cách khó khăn
Đối với một số bạn, nó đã được hơn một tháng kể từ khi bạn sử dụng Ưu đãi nâng cấp Windows 10 miễn phí để cập nhật máy. Nếu đó là trường hợp khác, nút khôi phục thiết bị của bạn trở lại hệ điều hành cũ hơn sẽ bị thiếu. Windows 10 chỉ giữ các tệp cần thiết để quay lại Windows 7 và Windows 8 trong một tháng. Sau tháng đó, nó dọn sạch bộ lưu trữ trên thiết bị và xóa các tập tin cần thiết, cho thấy bạn đã có một thời gian để tích lũy vào Windows 10 và muốn lưu trữ thêm của bạn trở lại.

Để quay lại Windows 8, Windows 7 và phiên bản Windows 10 trước đó, bạn sẽ cần khôi phục PC từ bản sao lưu. Nếu thiết bị của bạn đi kèm với DVD khôi phục, bây giờ là thời gian để sử dụng nó. Dell, HP, Lenovo và các hãng khác đều cung cấp các cách để lấy phương tiện khôi phục cho các máy được mua từ họ. Một số nhà xây dựng thiết bị làm cho phương tiện khôi phục có sẵn để tải xuống trực tuyến. Liên hệ bộ phận hỗ trợ cho nhà sản xuất PC của bạn để đặt hàng khôi phục phương tiện, nếu bạn không có.
Nếu bạn thích Windows 10 và don kế hoạch quay trở lại, hãy truy cập công cụ Lưu trữ trong khu vực Hệ thống và xóa các tệp tạm thời của bạn. Điều này sẽ giải phóng không gian lưu trữ đó, nhưng cũng khiến bạn mắc kẹt trên Windows 10.
Bạn có thể tìm hiểu thêm về Windows 10 và các tính năng mà nó tích hợp trong Gotta Be Mobile toàn diện Đánh giá Windows 10.
6 máy tính xách tay Windows 10 tốt nhất năm 2018








