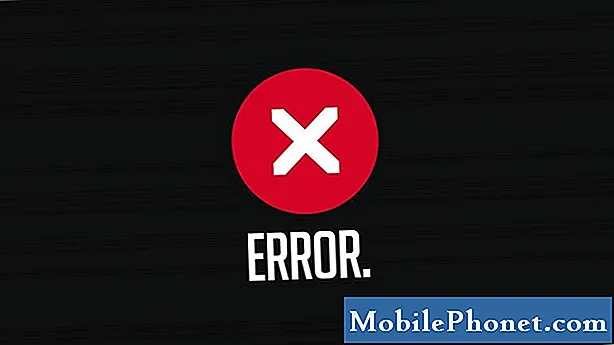NộI Dung
Dưới đây là hướng dẫn về cách được hơn làm xong với bàn phím phím tắt về bạn Mac. Khi sử dụng máy tính của chúng tôi, chúng tôi thường khá ngắn về thời gian do thời hạn, hạn chế về thời gian, kiệt sức về thể chất và hơn thế nữa. Tùy thuộc vào sự khéo léo của chúng tôi, tốc độ hoạt động của chúng tôi sẽ dao động và người dùng sẽ luân phiên giữa bàn phím và chuột.
Có nhiều cách bạn có thể tăng của bạn năng suất trên máy Mac của bạn bằng cách sử dụng nhiều phím tắt hơn và không phải phụ thuộc vào Chuột hoặc Bàn di chuột cho các chức năng phổ biến.
Làm thế nào để hoàn thành nhiều hơn với các phím tắt Mac
Dưới đây là các cách để thực hiện nhiều hơn với các phím tắt bàn phím Mac của bạn.
Xem video trên để biết danh sách các phím tắt nhanh chóng và tiện lợi.
Sử dụng phím tắt để điều hướng
Bắt quen với bàn phím phím tắt và sử dụng chúng kết thúc các chuột Sẽ thường xuyên tiết kiệm bạn khá nhiều thời gian khi sử dụng máy Mac của bạn. Tôi đã thấy rằng do ghi nhớ chọn điều hướng và các phím tắt chức năng có thể là vô giá đối với tăng của bạn năng suất và hiệu quả.
Các chủ yếu bổ nghĩa Chìa khóa đối với Mac là Chỉ huy phím và sử dụng kết hợp điều này với các phím khác trên bàn phím sẽ mang lại kết quả khác nhau. Trong Trình tìm kiếm, nhiều cái của dẫn đường địa điểm có thể được truy cập bằng các phím tắt.
Lệnh + Tab có thể là phím tắt được sử dụng nhiều nhất của tôi và hiển thị giao diện Trình chuyển đổi ứng dụng giữa các ứng dụng đang mở. Giữ Command và chạm vào tab sẽ chuyển qua các ứng dụng này và cho phép bạn phát hành khi bạn ở trên ứng dụng mong muốn.

Lệnh + N sẽ mở một cửa sổ Finder mới và cho phép bạn mở bất kỳ thư mục nào khác từ thanh tìm kiếm hoặc nếu cửa sổ mới mở ra thư mục Home của bạn. Lệnh + M sẽ giảm thiểu bất kỳ cửa sổ hiện tại mà bạn đã mở.
Lệnh + Không gian sẽ mang đến cho bạn cửa sổ Spotlight, một lần nữa điều hướng đến bất kỳ thư mục, tài liệu hoặc ứng dụng nào.
Lệnh + H sẽ ẩn cửa sổ hoặc ứng dụng hiện tại của bạn.
Lệnh + Q sẽ thoát ứng dụng đang mở

Lệnh + Shift + Q sẽ đăng xuất người dùng của bạn và quay lại màn hình đăng nhập.
Sử dụng phím tắt cho năng suất
Một số phím tắt bổ sung mà tôi thấy cực kỳ hữu ích là các tác vụ thường yêu cầu di chuyển chuột và có thể được thực hiện bằng các tổ hợp phím. Một số trong những nhiệm vụ này bao gồm in, lưu và thậm chí lưu ảnh chụp màn hình.
Lệnh + P để in tài liệu hoặc màn hình hiện tại của bạn.
Lệnh + S sẽ nhắc lưu cho tài liệu hiện tại của bạn, Command + Shift + S sẽ nhắc thông báo Lưu dưới dạng trong trường hợp bạn muốn tạo một bản sao bổ sung.
Lệnh + Shift + 3 sẽ thực hiện một ảnh chụp màn hình toàn bộ màn hình Mac của bạn. Chuyển ra 3 cho 4 sẽ cho phép bạn chụp ảnh màn hình chọn lọc bằng cách nhấp và kéo.

Không gian trong khi chọn tài liệu hoặc tệp sẽ thực hiện xem trước Xem nhanh
Lệnh + Dấu ngã (~) sẽ xoay vòng giữa các cửa sổ đang mở trong ứng dụng hiện tại của bạn, chẳng hạn như nhiều tài liệu Trang mở cùng một lúc.
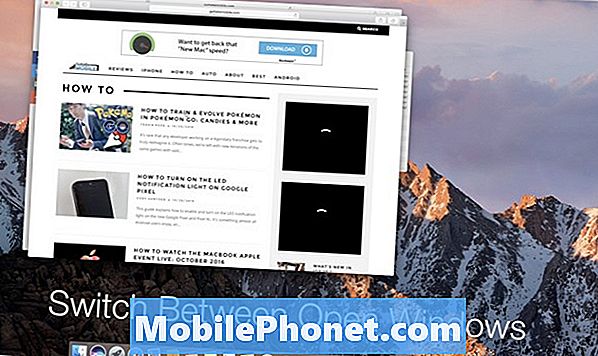
Đây là một số các phím tắt được sử dụng nhiều nhất của tôi mà tiết kiệm tôi thời gian do không cần rời khỏi bàn phím và vẫn có thể hoàn thành các nhiệm vụ trong tay. Sử dụng phím tắt hoàn toàn là một ưu tiên nhưng tôi nhận thấy rằng nhiều người dùng đã nhanh chóng chọn nó do Apple bao gồm các phím tắt cho mọi nhiệm vụ trong bên phải của menu của nó.
Tuyệt vời khác nguồn cho tìm phím tắt đúng Trang web Apple Apple nơi họ có một danh sách đầy đủ và đầy đủ cho bất kỳ loại ứng dụng nào.
Có rất nhiều phím tắt hữu ích không phải được đề cập trong danh sách này nhưng bất kỳ kết hợp nào ở trên thường sẽ dịch trong bất kỳ ứng dụng nào. Sử dụng các phím bổ trợ chính của Lệnh, Tùy chọn, Shift và Điều khiển sẽ luôn được yêu cầu vì vậy làm cho ngón tay của bạn quen với vị trí của chúng là một cách tuyệt vời để nhanh chóng tăng tốc độ sử dụng của bạn.
Hy vọng những phím tắt này sẽ giúp bạn nhận được nhiều làm nhiều hơn trong khi sử dụng máy Mac của bạn và tăng năng suất của bạn.
12 tính năng Sierra macOS mới đáng để nâng cấp