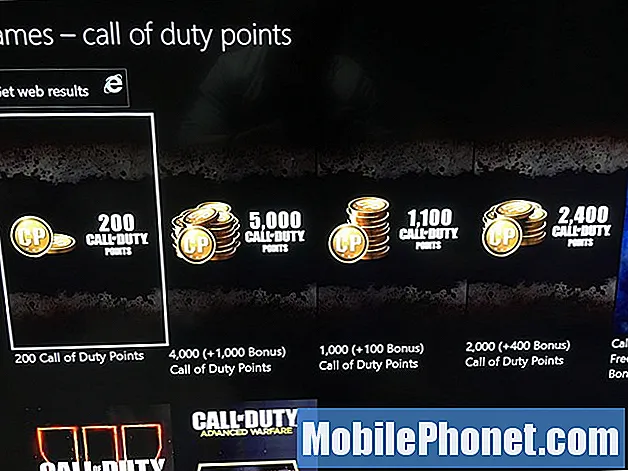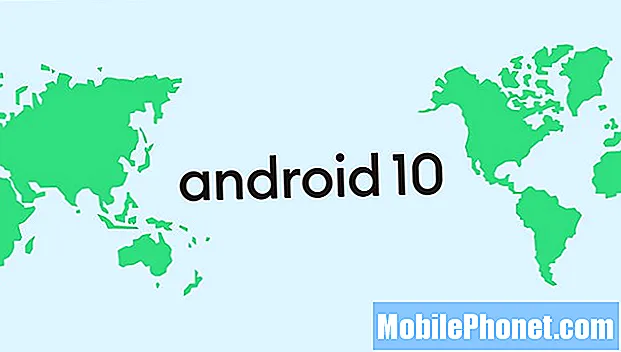NộI Dung
- Khởi động lại PC Windows 10 của bạn
- Thay đổi kích thước hiển thị của bạn
- Sửa chỉ mục tệp
- Kiểm tra ứng dụng đã cài đặt của bạn
- Tạo một tài khoản mới hoặc khôi phục PC của bạn
Các vấn đề về tìm kiếm trên thanh tác vụ làm hỏng Windows 10. Đó là lý do tại sao mọi người dùng Windows 10 cần biết cách khắc phục tìm kiếm trên Thanh tác vụ trên máy tính xách tay, máy tính để bàn hoặc máy tính bảng của họ.
Thông thường, trường tìm kiếm ở phía dưới màn hình của bạn rất hữu ích. Nhấn hoặc nhấp vào thanh sẽ khởi chạy một cửa sổ bật lên bao gồm kết quả tìm kiếm cho các tệp và chủ đề tin tức từ các trang web yêu thích của bạn. Nếu bạn đã bật trợ lý cá nhân Cortana, các gói giao hàng sắp tới, cuộc hẹn và tìm kiếm âm nhạc tiếp theo của bạn sẽ xuất hiện.
Hộp tìm kiếm trên Thanh tác vụ bị hỏng trong Windows 10 có thể làm hỏng trải nghiệm của bạn. Không có trường đó, không có cách nào để truy cập Cortana và bạn phải mở một cửa sổ tệp để tìm kiếm trên PC của bạn để tìm hình ảnh, tài liệu, âm nhạc và video. Bạn cũng có thể tìm kiếm các ứng dụng và chương trình, buộc bạn phải quay lại menu Bắt đầu hoặc Màn hình Bắt đầu và tìm ứng dụng bạn cần trong một danh sách dài các ứng dụng và chương trình đã cài đặt.

Đọc: 10 Windows 10 Người tạo Cập nhật Sự cố & Sửa lỗi
Dưới đây, cách khắc phục tìm kiếm Thanh tác vụ không hoạt động trong Windows 10.
Khởi động lại PC Windows 10 của bạn
Nếu trường tìm kiếm trên Thanh tác vụ trên PC của bạn hoàn toàn không hoạt động, bước đầu tiên của bạn là khởi động lại hệ thống. Bạn cần tắt hoàn toàn thiết bị của mình, sau đó khởi động lại.
Tắt PC của bạn bằng cách nhấp chuột phải vào Nút bắt đầu bên trong thanh tác vụ. Nó ở góc dưới bên trái màn hình của bạn. Điều này sẽ mở một menu bật lên.

Trong menu bật lên, nhấp vào Tắt hoặc Đăng xuất.

Bấm vào Tắt. Donv bấm vào Khởi động lại vì một số người dùng báo cáo rằng họ đã không khắc phục sự cố của họ với tìm kiếm trên Thanh tác vụ và các sự cố Windows 10 khác.

Đợi PC của bạn đăng xuất bạn và tắt hoàn toàn. Khi đã có, sử dụng nút nguồn của nó để bật lại.
Khi PC của bạn hoạt động trở lại, hãy thử nhấp vào tìm kiếm trên Thanh tác vụ. Lần này, cửa sổ bật lên chứa Cortana và kết quả tìm kiếm của bạn sẽ hoạt động.
Thay đổi kích thước hiển thị của bạn
Windows 10 xử lý màn hình độ phân giải cao theo cách mới. Cùng với trình điều khiển có lỗi, thay đổi này có thể khiến cửa sổ tìm kiếm trên Thanh tác vụ của bạn không mở chính xác trong Windows 10. Nếu cửa sổ thắng won mở cho bạn, hãy thử thay đổi cài đặt độ phân giải của bạn.
Bấm vào Khởi đầu nút trong Thanh tác vụ.

Bấm vào Cài đặt.

Bấm vào Hệ thống.

Bây giờ, sử dụng menu Cài đặt hiển thị để điều chỉnh cài đặt màn hình của bạn. Người dùng Surface Pro 4 đã có một số thành công với việc chuyển đổi tùy chọn chia tỷ lệ bên dưới Thay đổi kích thước của bản văn, ứng dụng và các mặt hàng khác đến 100% cho màn hình của họ, sau đó thay đổi lại về cài đặt gốc.
Sửa chỉ mục tệp
Ngay cả khi cửa sổ bật lên Tìm kiếm trên thanh tác vụ mở ra, Windows 10 có thể không thực sự thực hiện tìm kiếm của bạn. Nếu điều này xảy ra với bạn, hãy thử xóa Chỉ số của bạn. Lập chỉ mục là cách Windows 10 biết các tệp nào trên hệ thống của bạn.
Bấm vào Khởi đầu nút.

Cuộn xuống trong danh sách các ứng dụng và chương trình được cài đặt trên PC của bạn để Hệ thống Windows. Nhấn vào nó.

Bấm vào Bảng điều khiển.

Sử dụng nút ở góc trên bên phải của Bảng điều khiển để chuyển từ Chế độ xem danh mục đến Các biểu tượng lớn.

Lựa chọn Tùy chọn lập chỉ mục.

Nhấn vào Tùy chọn nâng cao.

Trong menu, nhấp hoặc nhấn vào Tái tạo nút bên dưới Khắc phục sự cố. Nút này sẽ xóa tệp PC Windows 10 của bạn sử dụng để tìm kiếm và tạo tệp mới. Tìm kiếm trên thanh tác vụ sẽ bắt đầu hoạt động trở lại.

Đọc: ngày 10Bạn ghét ghét trong Windows 10
Kiểm tra ứng dụng đã cài đặt của bạn
Một số người dùng báo cáo rằng các chương trình họ đã cài đặt để ngăn các ứng dụng khác theo dõi tổ hợp phím của họ đã phá vỡ tìm kiếm trên Thanh tác vụ trong Windows 10. Để khắc phục sự cố, họ đã xóa ứng dụng khỏi hệ thống của họ và tìm kiếm bắt đầu hoạt động bình thường.
Kiểm tra danh sách các ứng dụng đã cài đặt của bạn để biết bất kỳ thứ gì chặn ghi nhật ký chính, như Zemana AntiLogger. Nếu bạn tìm thấy một chương trình chặn tổ hợp phím của bạn, hãy xóa chương trình đó khỏi thiết bị của bạn để hoạt động tìm kiếm trên Thanh tác vụ.
Tạo một tài khoản mới hoặc khôi phục PC của bạn
Nếu tất cả các biện pháp khắc phục khác này không hoạt động, thì đó là thời gian để xem xét các tùy chọn quyết liệt hơn để khắc phục tìm kiếm trên Thanh tác vụ trong Windows 10.
Bạn có thể tạo một tài khoản người dùng mới để khắc phục sự cố với tài khoản gốc của mình. Để làm điều này, đi đến Cài đặt ứng dụng và bấm vào Tài khoản. Lưu ý rằng chỉ người quản trị PC PC mới có thể làm điều này. Nếu bạn không có đặc quyền cần thiết, bạn sẽ cần phải hỏi ai đó tạo tài khoản mới cho bạn.
Đọc: Cách thêm tài khoản vào Windows 10
Tùy chọn tốt nhất thứ hai của bạn để sửa lỗi tìm kiếm trên Thanh tác vụ là cài đặt lại Windows 10. Một lần nữa, bạn có thể làm điều này trừ khi bạn là quản trị viên cho PC của bạn. Trên thực tế, don lồng làm điều này nếu người khác cũng sử dụng PC Windows 10 của bạn. Bạn sẽ xóa các tập tin của họ khi bạn thiết lập lại quá.
Đọc: Cách đặt lại máy tính xách tay, máy tính để bàn và máy tính bảng Windows 10
Để thiết lập lại PC của bạn, hãy mở Cài đặt ứng dụng và bấm vào Cập nhật & Phục hồi. Tiếp theo, nhấp vào Táicovery. Làm theo lời nhắc để cài đặt lại Windows và giúp PC của bạn hoạt động trở lại.
Phải Hãy di động sẽ tiếp tục thêm các cách mới để khắc phục tìm kiếm trên Thanh tác vụ trong Windows 10 khi có thêm thông tin về bề mặt sự cố.