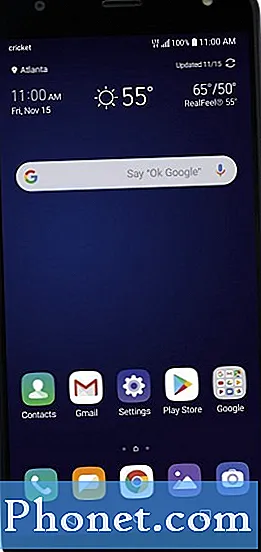#Samsung #Galaxy # S9 là một trong những thiết bị hàng đầu được phát hành vào năm ngoái với một số tính năng nổi bật. Điện thoại này có chất lượng xây dựng chắc chắn được làm bằng khung nhôm với kính Corning Gorilla Glass ở cả mặt trước và mặt sau. Nó có Màn hình hiển thị mống mắt Super AMOLED 5,8 inch tuyệt đẹp trong khi dưới mui xe, bạn sẽ tìm thấy bộ vi xử lý Snapdragon 845 kết hợp với 4 GB RAM. Mặc dù đây là một thiết bị hoạt động tốt nhưng có những trường hợp có thể xảy ra một số vấn đề mà chúng tôi sẽ giải quyết hôm nay. Trong phần mới nhất của loạt bài khắc phục sự cố của chúng tôi, chúng tôi sẽ giải quyết vấn đề máy quét mống mắt của Galaxy S9 không phản hồi.
Nếu bạn sở hữu Samsung Galaxy S9 hoặc bất kỳ thiết bị Android nào khác cho vấn đề đó thì vui lòng liên hệ với chúng tôi bằng biểu mẫu này. Chúng tôi sẽ rất sẵn lòng hỗ trợ bạn về bất kỳ mối quan tâm nào mà bạn có thể gặp phải với thiết bị của mình. Đây là một dịch vụ miễn phí mà chúng tôi cung cấp không có ràng buộc. Tuy nhiên, chúng tôi yêu cầu khi bạn liên hệ với chúng tôi, hãy cố gắng trình bày chi tiết nhất có thể để có thể đưa ra đánh giá chính xác và đưa ra giải pháp chính xác.
Cách sửa lỗi máy quét mống mắt Samsung Galaxy S9 không phản hồi
Vấn đề: Xin chào. Samsung Galaxy S9 của tôi gần đây đã bắt đầu phát. Lần đầu tiên tôi phát hiện ra rằng máy quét mống mắt là “Không phản hồi, sau đó tôi thấy rằng Độ sáng tự động cũng không hoạt động, cũng như thanh trượt độ sáng thủ công. Tôi đã kiểm tra phần còn lại của các cảm biến bằng cách quay số * # 0 * # vào trình quay số và nhận thấy rằng Gia tốc kế, Cảm biến ánh sáng xung quanh, Con quay hồi chuyển, Máy quét mống mắt và Khí áp kế không nhận được bất kỳ dữ liệu nào. Mọi thứ đã hoạt động như mong đợi. Trong nỗ lực khắc phục những sự cố này, trước tiên, tôi khởi động lại thiết bị, khi cách đó không hiệu quả, tôi đã xóa phân vùng bộ nhớ cache, phân vùng đó cũng không hoạt động nên tôi đã khôi phục cài đặt gốc. Điều đó cũng không giải quyết được vấn đề, vì vậy tôi đã flash một số phần mềm cũ hơn bằng cách sử dụng Odin. Điều đó cũng không hoạt động. Tôi đã kiểm tra chỉ báo hư hỏng do nước trong khe khay SIM, tuy nhiên nó vẫn chưa được kích hoạt. Đây có thể là một vấn đề vật lý? Hay là phần mềm?
Giải pháp: Điều đầu tiên bạn cần làm trong trường hợp này là đảm bảo rằng điện thoại đang chạy trên phiên bản phần mềm mới nhất. Nếu có bản cập nhật thì tôi khuyên bạn nên tải xuống và cài đặt nó trước. Vì bạn đã flash điện thoại của mình bằng một chương trình cơ sở cũ hơn nên tôi khuyên bạn nên cài đặt chương trình cơ sở mới nhất nếu phương pháp OTA cập nhật điện thoại của bạn không hoạt động.
Thực hiện thiết lập lại mềm
Điều đầu tiên mà bạn cần làm trong trường hợp cụ thể này là thiết lập lại mềm. Điều này thường sẽ khắc phục các sự cố do phần mềm trục trặc nhỏ gây ra vì nó sẽ làm mới phần mềm điện thoại. Đây còn được gọi là hiện tượng kéo pin mô phỏng khi nó ngắt kết nối điện thoại khỏi pin.
- Nhấn và giữ phím Nguồn và Giảm âm lượng trong tối đa 45 giây.
- Chờ khi thiết bị khởi động lại.
Kiểm tra xem sự cố vẫn xảy ra.
Xóa mọi dữ liệu Iris đã đăng ký sau đó đăng ký lại dữ liệu Iris của bạn
Có khả năng sự cố có thể do dữ liệu Iris bị hỏng, đó là lý do tại sao bạn nên xóa rồi thêm lại.
Để xóa dữ liệu Iris
- Trên màn hình Cài đặt, chạm vào ‘Màn hình khóa và bảo mật’.
- Nhấn vào 'Máy quét mống mắt'.
- Mở khóa màn hình bằng phương pháp khóa màn hình đặt trước.
- Nhấn vào 'Xóa dữ liệu mống mắt'.
- Nhấn vào 'Xóa'. Khi dữ liệu mống mắt đã đăng ký đã bị xóa, tất cả các tính năng liên quan cũng sẽ ngừng hoạt động.
Để thêm dữ liệu Iris
- Mở cài đặt'.
- Nhấn vào 'Màn hình khóa và bảo mật'.
- Nhấn vào 'Iris Scanner' và đặt hình mở khóa, mã PIN hoặc mật khẩu.
- Đọc tuyên bố từ chối trách nhiệm, nhấp vào "OK".
- Đọc hướng dẫn trên màn hình và nhấn vào 'Tiếp tục'.
- Giữ thiết bị cách khuôn mặt của bạn từ 25 đến 35 cm với màn hình hướng về phía bạn và nhìn vào màn hình. Giữ mắt bạn mở hoàn toàn và nhìn vào đầu màn hình. Đặt mắt vào bên trong các vòng tròn trên màn hình và mở to mắt. Máy ảnh nhận dạng mống mắt sẽ quét mống mắt của bạn.
- Khi màn hình mở khóa mống mắt xuất hiện, hãy nhấn vào ‘Bật’ để sử dụng mống mắt của bạn để mở khóa màn hình.
- Khi bạn vuốt theo bất kỳ hướng nào trên màn hình khóa, màn hình nhận dạng mống mắt sẽ xuất hiện.
- Nếu mống mắt của bạn không được nhận dạng, hãy mở khóa thiết bị bằng hình mở khóa, mã PIN hoặc mật khẩu, sau đó đăng ký lại mống mắt của bạn.
Kiểm tra xem sự cố có xảy ra ở Chế độ an toàn không
Một yếu tố có thể gây ra sự cố này là ứng dụng bạn đã tải xuống và cài đặt trong thiết bị của mình. Để kiểm tra xem có phải trường hợp này không, bạn nên khởi động điện thoại ở Chế độ an toàn vì chỉ các ứng dụng được cài đặt sẵn mới được phép chạy ở chế độ này.
- Tắt điện thoại.
- Nhấn và giữ phím Nguồn qua màn hình tên kiểu máy xuất hiện trên màn hình.
- Khi SAMSUNG xuất hiện trên màn hình, hãy nhả phím Nguồn.
- Ngay sau khi nhả phím Nguồn, hãy nhấn và giữ phím Giảm âm lượng.
- Tiếp tục giữ phím Giảm âm lượng cho đến khi thiết bị khởi động lại xong.
- Khi Chế độ an toàn xuất hiện ở góc dưới cùng bên trái của màn hình, hãy nhả phím Giảm âm lượng.
Nếu sự cố không xảy ra ở chế độ này thì có thể do ứng dụng đã tải xuống. Tìm hiểu ứng dụng này là gì và gỡ cài đặt nó.
Xóa phân vùng bộ nhớ cache của điện thoại
Có những trường hợp dữ liệu đã lưu trong bộ nhớ đệm mà điện thoại lưu trữ trong phân vùng của nó có thể bị hỏng. Khi điều này xảy ra, một số vấn đề có thể xảy ra trên thiết bị. Để loại trừ khả năng vấn đề này gây ra sự cố, bạn nên xóa phân vùng bộ nhớ cache của điện thoại.
- Tắt điện thoại.
- Nhấn và giữ phím Tăng âm lượng và phím Bixby, sau đó nhấn và giữ phím Nguồn.
- Khi logo Android hiển thị, hãy nhả cả ba phím.
- Thông báo "Đang cài đặt bản cập nhật hệ thống" sẽ hiển thị trong 30 - 60 giây trước khi tùy chọn menu khôi phục hệ thống Android xuất hiện.
- Nhấn phím Giảm âm lượng nhiều lần để tô sáng phân vùng bộ nhớ cache.
- Nhấn phím Nguồn để chọn.
- Nhấn phím Giảm âm lượng để đánh dấu có, chúng và nhấn phím Nguồn để chọn.
- Khi quá trình xóa phân vùng bộ nhớ cache hoàn tất, hệ thống Khởi động lại bây giờ sẽ được tô sáng.
- Nhấn phím Nguồn để khởi động lại thiết bị.
Thực hiện khôi phục cài đặt gốc
Một bước khắc phục sự cố cuối cùng cần xem xét là khôi phục cài đặt gốc. Thao tác này sẽ hoàn nguyên điện thoại về tình trạng ban đầu của nhà sản xuất. Đảm bảo sao lưu dữ liệu điện thoại của bạn trước khi thực hiện bước này.
- Tắt điện thoại.
- Nhấn và giữ phím Tăng âm lượng và phím Bixby, sau đó nhấn và giữ phím Nguồn.
- Khi logo Android màu xanh lá cây hiển thị, hãy nhả tất cả các phím (‘Cài đặt bản cập nhật hệ thống’ sẽ hiển thị trong khoảng 30 - 60 giây trước khi hiển thị các tùy chọn menu khôi phục hệ thống Android).
- Nhấn phím Giảm âm lượng nhiều lần để đánh dấu ‘xóa sạch dữ liệu / khôi phục cài đặt gốc’.
- Nhấn nút Nguồn để chọn.
- Nhấn phím Giảm âm lượng cho đến khi đánh dấu "Có - xóa tất cả dữ liệu người dùng".
- Nhấn nút Nguồn để chọn và bắt đầu thiết lập lại chính.
- Khi quá trình thiết lập lại chính hoàn tất, "Hệ thống khởi động lại ngay bây giờ" được đánh dấu.
- Nhấn phím Nguồn để khởi động lại thiết bị.
Nếu sau khi thực hiện thiết lập lại, sự cố vẫn xảy ra thì rất có thể đây là nguyên nhân do một thành phần phần cứng bị lỗi. Điều tốt nhất bạn có thể làm lúc này là mang điện thoại đến trung tâm bảo hành và kiểm tra.
Vui lòng gửi cho chúng tôi câu hỏi, đề xuất và các vấn đề bạn gặp phải khi sử dụng điện thoại Android của mình. Chúng tôi hỗ trợ mọi thiết bị Android hiện có trên thị trường. Và đừng lo lắng, chúng tôi sẽ không tính phí bạn một xu cho các câu hỏi của bạn. Liên hệ với chúng tôi bằng cách sử dụng biểu mẫu này. Chúng tôi đọc mọi tin nhắn mà chúng tôi nhận được nhưng không thể đảm bảo phản hồi nhanh chóng. Nếu chúng tôi có thể giúp bạn, hãy giúp chúng tôi quảng bá bằng cách chia sẻ bài đăng của chúng tôi với bạn bè của bạn.