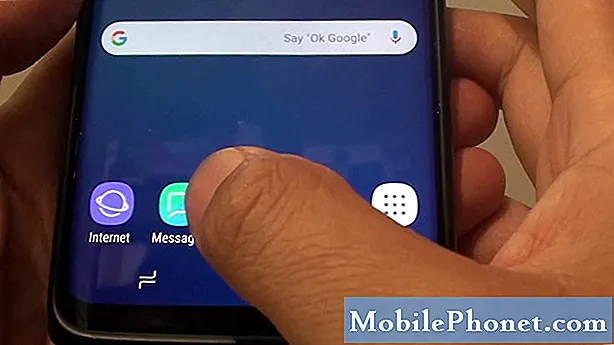NộI Dung
- Khởi động lại Samsung Chromebook Plus
- Powerwash Samsung Chromebook Plus của bạn
- Cài đặt lại ChromeOS trong Recovery
Samsung Chromebook Plus mới tuyệt đẹp nhận giải thưởng dành cho Chromebook tốt nhất hiện có giá dưới 500 đô la và có thể nói chung. Thật không may, nó không hoàn hảo vì một vài người dùng đã bị đóng băng và gặp sự cố. Chromebook đột nhiên chỉ dừng phản hồi và thậm chí khởi động lại. Có một giải pháp và chúng tôi đã có được nó nhờ vào sự đơn giản của ChromeOS.

Bất kỳ Chromebook nào có các vấn đề nêu trên đều có thể được hưởng lợi từ các giải pháp được liệt kê bên dưới. Hãy thử cho họ theo thứ tự và bạn có thể sẽ giải quyết được vấn đề đau đầu về Chromebook của bạn.
Hai tùy chọn đầu tiên cung cấp các giải pháp đơn giản nhất, nhưng đã không khắc phục tình trạng đóng băng và làm sập nhiều người dùng Samsung Chromebook Plus mới có kinh nghiệm. Tôi đã phải sử dụng giải pháp thứ ba bên dưới và cài đặt lại ChromeOS từ ổ đĩa flash. Tuy nhiên, hãy bắt đầu với hai cái đầu tiên vì chúng dễ dàng thực hiện trên Chromebook, mất ít thời gian hơn và giải quyết hầu hết các vấn đề mà mọi người gặp phải với Chromebook.
Khởi động lại Samsung Chromebook Plus
Điều này có vẻ hơi nghiêm trọng, nhưng bạn đã thử tắt và bật lại chưa? Đó là một tùy chọn không phá hủy đơn giản cho các sự cố trên mọi Chromebook hoặc thậm chí là máy Mac hoặc Windows PC. Điều này cũng thường hoạt động với các thiết bị iOS hoặc Android của bạn.

Để khởi động lại Chromebook, nhấn nút nguồn cho đến khi nó tắt và sau đó nhấn lại để bật lại.
Mặc dù PC và Mac của Windows đều bao gồm một cách nhanh chóng để khởi động lại, nhưng Chromebook không bao gồm một nút như vậy. Tuy nhiên, nó vẫn dễ dàng. Chỉ cần nhấn nút nguồn Chromebook hoặc nút khóa thường ở góc trên bên phải của bàn phím phía trên phím xóa lùi và bên cạnh phím tăng âm lượng. Khi Chromebook kết thúc tắt, nhấn lại nút để khởi động lại. Tôi thấy điều đó dễ hơn là nhấp vào nút Bắt đầu của Windows và sau đó nhấp vào biểu tượng nguồn và tùy chọn khởi động lại. Nếu điều đó không khắc phục được sự cố, thì hãy thử Powerwash Chromebook của bạn.
Powerwash Samsung Chromebook Plus của bạn
Điều này nghe có vẻ như chúng tôi đề nghị bạn đặt máy tính ra đường lái xe và sử dụng máy rửa áp lực để dọn dẹp, nhưng thuật ngữ lạ mà Google sử dụng có nghĩa là đặt lại máy tính của bạn về thông số kỹ thuật của nhà máy. Điều này sẽ xóa máy tính và nó khởi động lại sẵn sàng để đăng nhập bằng bất kỳ tài khoản nào. Đăng nhập bằng tài khoản của bạn và tất cả các ứng dụng và cài đặt web của bạn sẽ quay trở lại như cũ. Nó có thể giải quyết vấn đề đóng băng Samsung Chromebook Plus của bạn.
Điều này trở nên phức tạp hơn một chút với việc Google bổ sung Google Play Store và cài đặt ứng dụng Android trên ChromeOS.

Powerwash Chromebook của bạn bằng cách nhấp vào biểu tượng người dùng ở góc dưới bên phải của màn hình. Sau đó nhấp vào biểu tượng Cài đặt ngay phía trên ngày ở góc dưới bên trái của hộp bật lên.

Màn hình Cài đặt mới sẽ hiển thị hộp tìm kiếm ở đầu màn hình. Bắt đầu nhập từ, Powerwash, và bạn sẽ thấy tùy chọn này Máy rửa mặt Chromebook của bạn. Nhấp vào nó. Sau đó bấm vào Khởi động lại.
Nếu bạn sử dụng Chromebook thì Chromebook không có phiên bản ChromeOS mới nhất, bạn sẽ cần tìm phần Cài đặt nâng cao. Bấm vào Cài đặt nâng cao và sau đó tìm Máy rửa mặt bằng cách cuộn xuống Bấm vào nó và sau đó bấm Khởi động lại.

Chromebook sẽ khởi động lại và hiển thị màn hình trên. Bấm vào Máy rửa mặt và Chromebook của bạn sẽ xóa và khởi động lại sẵn sàng để bạn đăng nhập vào tài khoản của mình bằng bản cài đặt mới tinh của phiên bản ChromeOS mới nhất. Sau khi bạn đăng nhập, hệ thống sẽ thêm lại tất cả các cài đặt và ứng dụng web của bạn. Cho nó vài phút để hoàn thành.
Hệ thống nên hoạt động tốt hơn trước đây. Nếu nó không giải quyết được vấn đề của bạn, thì hãy thử cách sau.
Cài đặt lại ChromeOS trong Recovery
Nếu bạn vẫn có thể để cho Chromebook hoạt động bình thường, thì giải pháp cuối cùng có thể có nghĩa là cài đặt lại ChromeOS từ ổ đĩa khởi động khôi phục được tạo bởi Tiện ích khôi phục Chromebook. Ứng dụng Web sẽ cài đặt trong ChromeOS hoặc trình duyệt Chrome trên máy Mac hoặc Windows PC. Đây là cách tôi giải quyết vấn đề đóng băng Samsung Chromebook Plus của tôi.

Thực hiện theo các bước trên trang hỗ trợ của Google để tạo đĩa Phục hồi ChromeOS của bạn bằng ứng dụng web. Bạn sẽ cần một ổ đĩa flash USB hoặc thẻ flash nếu máy tính của bạn hỗ trợ. Thông thường, Chromebook bao gồm khe cắm thẻ SD hoặc khe cắm thẻ micro-SD. Thực hiện theo các hướng dẫn trên màn hình trong ứng dụng.
Bây giờ đã đến lúc sử dụng ổ đĩa flash hoặc thẻ để khôi phục HĐH. Làm theo các hướng dẫn trên trang hỗ trợ Google trên để thực sự cài đặt ChromeOS từ ổ đĩa khôi phục.