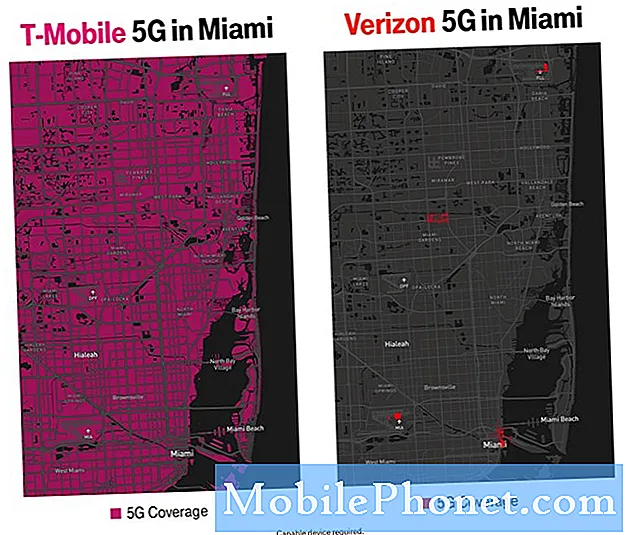NộI Dung
- Cách khắc phục tuổi thọ pin Surface Pro
- Đóng chương trình từ Trình quản lý tác vụ
- Khởi động lại PC của bạn
- Kiểm tra cập nhật
- Xóa các chương trình không sử dụng
- Tắt Cortana
- Đặt lại hoặc khôi phục Surface Pro của bạn
- Huawei MateBook
Hiệu năng kém có thể làm hỏng bất kỳ PC Windows 10 nào và Microsoft Surface Pro không phải là ngoại lệ. Nếu bạn có thể tin tưởng vào nó để tải chương trình một cách nhanh chóng, bạn có thể sử dụng thiết bị để thay thế máy tính xách tay của mình. Chúng tôi sẽ chỉ cho bạn cách khắc phục hiệu năng Surface Pro xấu chỉ trong vài phút.
Surface Pro 3, Surface Pro 4 và 2017 Surface Pro đều chạy hệ điều hành Microsoft 10 Windows 10. Hệ điều hành hoạt động tốt, thường. Bạn có thể nhanh chóng đăng nhập và bắt đầu các nhiệm vụ bạn cần hoàn thành.
Duy trì năng suất với Surface Pro không phải lúc nào cũng dễ dàng. Ứng dụng đôi khi sẽ bị sập, vì vậy bạn sẽ mất việc. Microsoft Edge, trình duyệt đi kèm với Windows 10, sẽ khóa mà không có cảnh báo. Một số người dùng nói rằng máy ảnh Windows Windows Hello của họ không nhận dạng được chúng nhanh như mong muốn. Thiết bị này mất nhiều thời gian để tải ứng dụng và trò chơi khi cuối cùng nó cũng mở khóa.
Bạn không phải chịu đựng vì hiệu năng Surface Pro kém. Sử dụng các mẹo này để giúp Surface Pro 4, Surface Pro và 2017 Surface Pro hoạt động theo cách cần thiết.

Surface Pro 2017.
Đọc: 14 mẹo & thủ thuật Windows 10 từ một kẻ cuồng tín
Cách khắc phục tuổi thọ pin Surface Pro
Mỗi Surface Pro cung cấp cho người dùng ước tính thời lượng pin trong đồng hồ pin trên thanh tác vụ. Nếu đồng hồ đó đột nhiên có ước tính thấp hơn so với trước đây, hãy hành động nhanh chóng để làm cho pin của bạn bền hơn.
Bắt đầu bằng cách điều chỉnh độ sáng màn hình trên Surface Pro của bạn. Mở Trung tâm hành động bằng cách vuốt sang trái từ cạnh phải màn hình của bạn. Bây giờ chạm vào nút với biểu tượng ánh sáng. Tiếp tục chạm vào nó để thay đổi độ sáng của màn hình. Cài đặt độ sáng càng thấp, bạn càng tiết kiệm được pin.
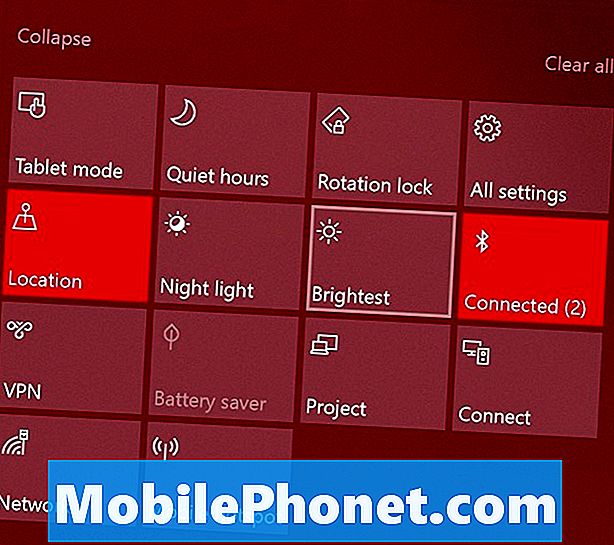
Đọc: Cách khắc phục thời lượng pin Windows 10 không tốt
Bạn có thể sử dụng tiện ích Battery Saver để cải thiện hiệu suất pin hơn nữa. Mở Cài đặt ứng dụng. Bấm vào Hệ thống. Sau đó chọn Ắc quy trong menu bên trái Surface Pro của bạn bật Battery Saver khi nguồn điện yếu. Sử dụng Sử dụng pin theo ứng dụng tùy chọn ở phía trên màn hình để xem ứng dụng và chương trình nào đang làm tổn hại đến tuổi thọ pin của thiết bị.
Đóng chương trình từ Trình quản lý tác vụ
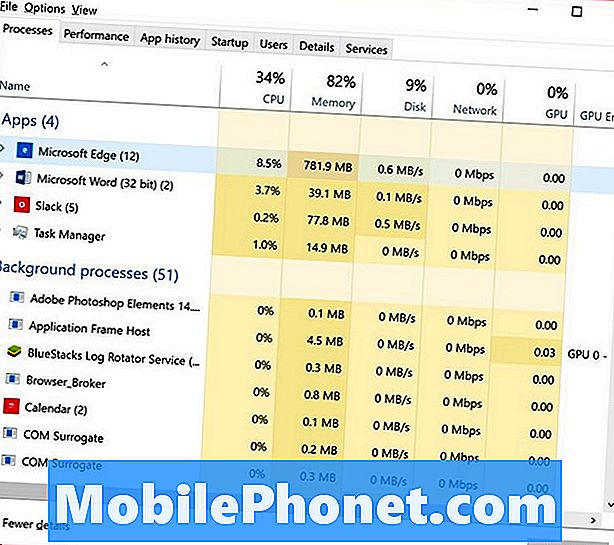
Các chương trình nặng chạy trong nền có thể hog bộ nhớ và sức mạnh xử lý. Đóng các chương trình mà bạn không sử dụng để tăng tạm thời hiệu năng Surface Pro của bạn.
Trình quản lý tác vụ sẽ cho bạn biết các chương trình nào đang chiếm dụng tài nguyên. Sử dụng chuột của bạn để click chuột phải trên nút Windows trên thanh tác vụ. Lựa chọn Quản lý công việc từ menu bật lên. Bấm vào Thêm chi tiết. Sử dụng danh sách để đóng các ứng dụng đang ngấu nghiến tài nguyên. Don Patrick đóng một nhiệm vụ nền nếu bạn không chắc chắn về những gì nó làm. Một số tác vụ nền rất cần thiết cho Windows.
Khởi động lại PC của bạn
Nếu bạn nghĩ rằng một bản cập nhật có thể chịu trách nhiệm cho một số vấn đề về hiệu năng của Surface Pro, hãy khởi động lại Surface Pro của bạn. Mở Menu Bắt đầu bằng cách nhấn vào nút Windows. Chạm vào nút nguồn và chọn Khởi động lại.
Kiểm tra cập nhật
Surface Pro bị chậm lại khi nó chuẩn bị cài đặt các bản cập nhật lớn trong nền. Hoàn thành các bản cập nhật này ngay lập tức sẽ giúp thiết bị của bạn trở lại hiệu suất cao nhất.
Nhấn hoặc nhấp vào Cài đặt. Bấm vào Cập nhật & bảo mật. Hãy để mọi cập nhật đang chờ xử lý kết thúc cài đặt. Bây giờ, khởi động lại Surface Pro của bạn. Surface Pro của bạn sẽ chạy tốt hơn sau khi cập nhật.
Xóa các chương trình không sử dụng
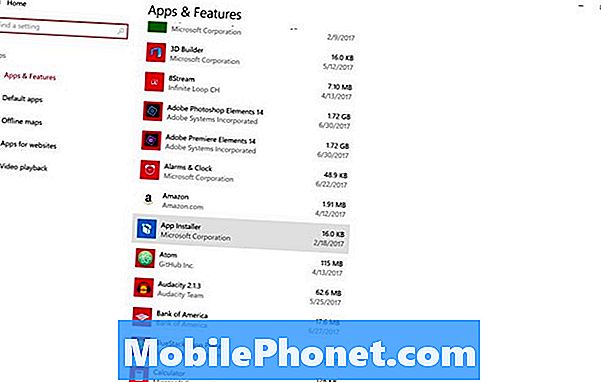
Các chương trình bạn cài đặt trên Surface Pro có thể ảnh hưởng nghiêm trọng đến tuổi thọ pin và hiệu suất của nó. Các chương trình có thể chạy trong nền mà bạn không biết và chúng có thể liên tục đánh thuế bộ xử lý và RAM của bạn.
Gỡ cài đặt mọi chương trình mà bạn không sử dụng. Mở Cài đặt ứng dụng. Bấm vào Ứng dụng. Sử dụng danh sách này để xóa bất kỳ chương trình nào mà bạn không sử dụng.
Tắt Cortana
Một tác vụ nền cho phép bạn gọi Cortana bằng lệnh thoại. Tắt tính năng Luôn lắng nghe của cô ấy sẽ vô hiệu hóa tác vụ nền đó và có thể cải thiện hiệu suất Surface Pro của bạn.
Chạm hoặc nhấp vào thanh tìm kiếm trên màn hình của bạn. Nhấp vào cog Cài đặt dọc theo cạnh trái của cửa sổ Cortana. Bây giờ hãy lật lại Hãy để Cortana trả lời Hey Cortana.
Đặt lại hoặc khôi phục Surface Pro của bạn
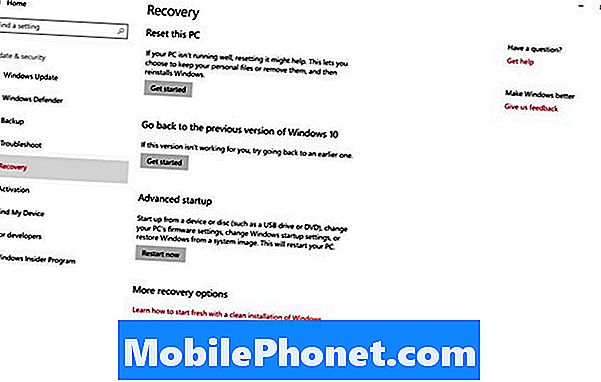
Nếu bạn vẫn nhận thấy vấn đề về hiệu năng, hãy đặt lại Surface Pro. Cài đặt lại sẽ xóa mọi chương trình mà bạn đã cài đặt để đưa bạn trở lại hiệu suất cao nhất. Nếu có đủ dung lượng lưu trữ miễn phí, video, hình ảnh và tài liệu của bạn sẽ ở đúng vị trí của chúng.
Đọc: Cách đặt lại máy tính xách tay, máy tính để bàn và máy tính bảng Windows 10
Đi đến Cài đặt ứng dụng. Nhấn hoặc nhấp vào Cập nhật & bảo mật. Lựa chọn Phục hồi từ menu bên trái.
17 lựa chọn thay thế Surface Pro tốt nhất năm 2019