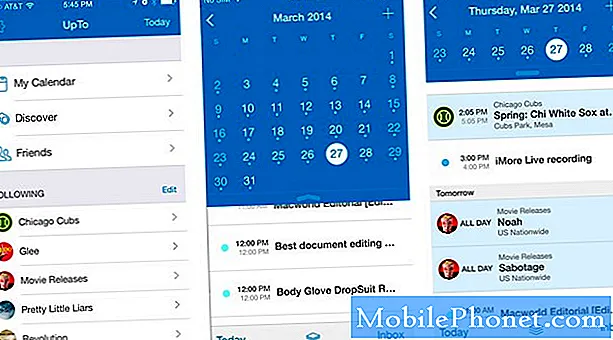NộI Dung
- Khởi động lại Galaxy Tab của bạn
- Dọn dẹp máy tính bảng của bạn
- Sử dụng Tải xuống Booster
- Cập nhật ứng dụng của bạn
- Sử dụng bảo trì thiết bị
- Khởi động vào chế độ an toàn
- Bắt đầu từ đầu
- Cài đặt Nougat nếu bạn muốn cải thiện bảo mật của mình
Một số người dùng Samsung Galaxy Tab đang xử lý các vấn đề về hiệu suất sau khi cài đặt bản cập nhật Android Nougat. Nếu bạn gặp phải sự cố trên máy tính bảng của mình, hãy thử các cách khắc phục này trước khi tiếp xúc với dịch vụ khách hàng của Samsung hoặc nhà cung cấp dịch vụ của bạn.
Samsung hiện đang tung ra bản cập nhật Android 7.0 Nougat cho Galaxy Tab S2 tại Hoa Kỳ và các khu vực khác trên thế giới.
Việc tung ra vẫn còn một chút hạn chế nhưng nó dự kiến sẽ tấn công các thiết bị khác, như Galaxy Tab A với S Pen, trong nửa đầu năm 2017.
Những người may mắn nhận được bản cập nhật Android 7.0 Nougat đang báo cáo những điều tốt đẹp về phần mềm mới. Bản nâng cấp đi kèm với bộ lọc ánh sáng màu xanh mới, một số thay đổi đối với Cài đặt nhanh và một số thay đổi đối với giao diện người dùng. Nó cũng mang lại rắc rối cho một số chủ sở hữu Galaxy Tab.
Một số người dùng Galaxy Tab S2 đang báo cáo các sự cố Nougat, bao gồm các sự cố với hiệu suất của máy tính bảng. Lag, khóa, khởi động lại ngẫu nhiên, và nhiều hơn nữa đang gây khó chịu cho đá phiến phổ biến.
Bản năng đầu tiên của bạn có thể là liên hệ với Samsung nhưng có một cơ hội tốt mà bạn sẽ có thể khắc phục vấn đề của mình trong vài phút từ sự thoải mái của ghế máy tính hoặc đi văng.
Khởi động lại Galaxy Tab của bạn
Nếu bạn bắt đầu nhận thấy độ trễ giao diện người dùng, độ sứt mẻ, đóng băng kỳ lạ hoặc khởi động lại ngẫu nhiên, điều đầu tiên bạn muốn làm là khởi động lại đơn giản.

Giữ nút nguồn, tắt máy tính bảng. Để nó trong một phút và sau đó bật lại để xem nếu điều đó giúp cải thiện hiệu suất trên bảng của bạn.
Dọn dẹp máy tính bảng của bạn
Nếu bạn đã có máy tính bảng Galaxy trong một thời gian thì có một cơ hội tốt, bạn đã thu thập được một mớ hỗn độn trên thiết bị của bạn. Ví dụ bao gồm ảnh bạn không còn cần, video bạn không còn xem nữa, ứng dụng bạn không còn sử dụng, nhạc bạn không còn đào nữa.
Nếu bạn nhận thấy các vấn đề về hiệu suất trên thiết bị của mình và bạn đang ở gần ngưỡng không gian lưu trữ nội bộ của mình, thì có thể nên làm sạch mùa xuân.
Đi sâu vào các tập tin bạn lưu trữ trên thiết bị của bạn và quyết định những gì nên giữ và những gì cần chuyển sang thẻ SD. Hoặc, nếu bạn thực sự nghiêm túc, hãy xóa vĩnh viễn.
Việc dọn sạch một số không gian trên Galaxy Tab của bạn có thể giúp nó tăng tốc độ Android Nougat mà bạn đã tìm kiếm.
Sử dụng Tải xuống Booster
Nếu bạn bắt đầu nhận thấy tốc độ tải xuống chậm, hãy thử sử dụng chức năng Tải xuống tăng cường Galaxy Tab, để xem có giúp được không.
Khi được bật, Download Booster sẽ tải xuống các tệp lớn hơn 30MB bằng Wi-Fi và kết nối di động cùng một lúc. Nếu bạn có tín hiệu Wi-Fi mạnh, bạn sẽ thấy tốc độ tải xuống nhanh.
Để bật Tải xuống Booster, hãy đi tới Kết nối> Cài đặt kết nối khác> Tải xuống booster và bật nó.
Tính năng này có thể ngốn rất nhiều dữ liệu, do đó, bạn sẽ muốn sử dụng nó cho từng trường hợp cụ thể.
Nếu Download Booster không hỗ trợ, bạn sẽ cần điều tra bộ định tuyến, cài đặt và các kết nối khác nhau.
Cập nhật ứng dụng của bạn
Nếu bạn nhận thấy các vấn đề về hiệu năng với các ứng dụng trên máy tính bảng của bạn, bạn sẽ muốn kiểm tra các bản cập nhật sửa lỗi.

Các nhà phát triển tiếp tục đẩy mạnh các bản cập nhật hỗ trợ và sửa lỗi cho người dùng Nougat, do đó, bạn sẽ muốn kiểm tra Google Play Store / Samsung Store để biết các bản cập nhật mà bạn có thể đã bỏ lỡ.
Trước khi cập nhật, hãy đảm bảo bạn đã đọc các nhận xét từ người dùng Nougat (nếu có). Những đánh giá này sẽ cảnh báo bạn về những lợi ích tiềm năng và những nguy hiểm của phiên bản hiện tại của ứng dụng.
Sử dụng bảo trì thiết bị
Bản cập nhật Samsung Galaxy Tab Nougat đi kèm với một phần mới trong Cài đặt có tên là Bảo trì thiết bị.
Bảo trì thiết bị cho phép bạn kiểm soát nhiều hơn mức tiêu thụ pin của thiết bị, RAM và dung lượng lưu trữ của bạn.
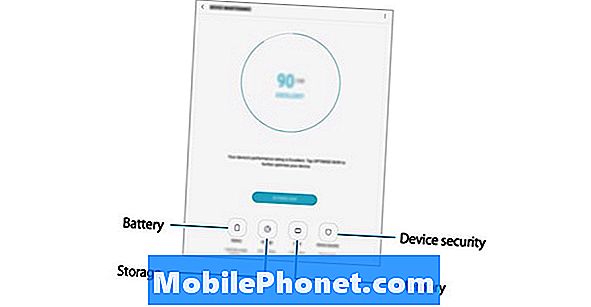
Nếu bạn nhấn vào một trong các phần trong Bảo trì thiết bị, bạn sẽ nhận thấy một tập hợp các lựa chọn khác nhau, từ chế độ tiết kiệm năng lượng đến cải tiến hiệu suất.
Bạn muốn tìm hiểu sâu về những điều này và tìm ra sự kết hợp phù hợp với bạn và máy tính bảng của bạn.
Khởi động vào chế độ an toàn
Bạn cũng có thể thử khởi động Galaxy Tab của mình vào Chế độ an toàn. Khởi động máy tính bảng vào Chế độ an toàn tạm thời vô hiệu hóa các ứng dụng và dịch vụ có thể giúp bạn chẩn đoán sự cố về hiệu suất.
Nếu bạn nhận thấy hiệu suất được cải thiện khi Chế độ an toàn được kích hoạt, bạn sẽ muốn điều tra các ứng dụng của bên thứ ba.
Nếu bạn nhận thấy bất cứ điều gì khác thường, hãy thử gỡ cài đặt các ứng dụng đã tải xuống gần đây để xem điều đó có cải thiện hiệu suất không.
Bắt đầu từ đầu
Nếu không có gì hoạt động, bạn có thể thử lau thiết bị và bắt đầu lại từ đầu. Bước này là tốn thời gian nhưng nó cũng là một sửa chữa đã được chứng minh cho các vấn đề hiệu suất.
Để thực hiện việc này trên Android Nougat, hãy đi tới Cài đặt Galaxy Tab của bạn> Quản lý chung> Đặt lại> Đặt lại dữ liệu gốc> Đặt lại thiết bị> Xóa tất cả.
Hãy nhớ sao lưu tất cả các tệp của bạn trước khi bạn làm điều này bởi vì điều này sẽ đưa máy tính bảng của bạn trở lại như trước khi bạn mua nó lần đầu tiên.
Một lần nữa, điều này chỉ nên được sử dụng như là phương sách cuối cùng.
Nếu bạn lau máy tính bảng của mình và bạn vẫn thấy các vấn đề về hiệu suất, đã đến lúc phải liên hệ với Samsung và / hoặc nhà mạng của bạn.
3 lý do không nên cài đặt Galaxy Tab Nougat & 6 lý do bạn nên