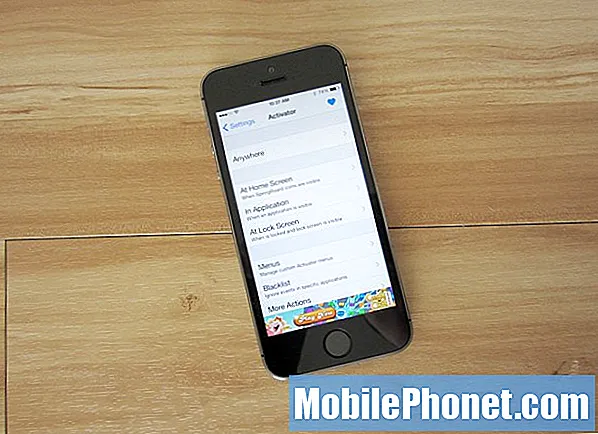NộI Dung
Sự cố wifi là một số sự cố khó chịu mà người dùng Android có thể gặp phải. Trong hướng dẫn khắc phục sự cố ngắn này, chúng tôi sẽ chỉ cho bạn các bước để thử nếu Wi-Fi OnePlus 6 của bạn không kết nối hoặc gặp sự cố.
Cách khắc phục sự cố không kết nối Wi-Fi của OnePlus 6
Việc khắc phục sự cố wifi thường dễ dàng và đơn giản. Nhưng cũng giống như hầu hết các sự cố Android, không có cách nào trực tiếp để xác định nguyên nhân. Có một số yếu tố cần xem xét đối với sự cố wifi phổ biến nhất. Dưới đây là những điều bạn có thể thử để khắc phục sự cố wifi của mình.
Bắt buộc khởi động lại
Đây là bước khắc phục sự cố đầu tiên mà bạn muốn thực hiện. Nhiều lỗi tạm thời được khắc phục và các sự cố mạng được khắc phục bằng cách làm mới hệ thống. Để kiểm tra xem chức năng wif có bị ảnh hưởng bởi một lỗi nhỏ hay không, hãy thử mô phỏng các tác động của hiện tượng “giật pin”. Trên các thiết bị cũ có bộ pin rời, sự cố như thế này có thể được khắc phục dễ dàng bằng cách tháo pin. Tuy nhiên, điều này không thể xảy ra đối với OnePlus 6, vì vậy bạn chỉ có thể thử mô phỏng các tác động của việc ngắt kết nối vật lý pin. Trước khi bắt buộc khởi động lại, hãy nhớ để điện thoại sạc trong ít nhất 30 phút. Sau đó, hãy làm theo các bước dưới đây về cách buộc khởi động lại thiết bị:
- Nhấn và giữ nút Nguồn ở phía bên phải của điện thoại
- Giữ nút Nguồn trong 10-12 giây hoặc cho đến khi điện thoại rung và khởi động lại
- Nếu điện thoại tắt, hãy buông tay sau đó nhấn nguồn một lần nữa trong 1-2 giây để khởi động lại điện thoại
Nếu OnePlus 6 của bạn vẫn không phản hồi sau khi thực hiện các bước ở trên, hãy tiếp tục giữ nút nguồn thêm 10 giây nữa. Hy vọng rằng điều này sẽ buộc nó khởi động lại. Nếu không, hãy chuyển sang bước khắc phục sự cố tiếp theo.
Kết nối lại wifi
Sau khi bạn đã khởi động lại thiết bị như đã nêu ở trên, bước tiếp theo sẽ là ngắt kết nối khỏi mạng Wi-Fi của bạn, đợi một vài giây, sau đó kết nối lại. Điều này đôi khi hữu ích trong trường hợp chức năng Wi-Fi bị trục trặc tạm thời trong khi cố gắng xác thực hoặc thiết lập lại kết nối. Bằng cách ngắt kết nối thủ công khỏi mạng và kết nối lại, bạn cũng đang làm mới thông tin đăng nhập mạng wifi. Nếu có lỗi trong phần này của quá trình kết nối, điều này có thể hữu ích.
Kiểm tra tốc độ wifi
Nhiều người dùng Android nhầm sự cố kết nối wifi chậm với Không có vấn đề Wifi. Đôi khi, kết nối Wi-Fi có thể trở nên quá chậm khiến ứng dụng bị lỗi hoặc xuất hiện như thể hoàn toàn không có kết nối Wi-Fi. Để kiểm tra xem bạn có đang gặp sự cố kết nối chậm thay vì hoàn toàn không có chức năng wifi hay không, hãy làm theo các đề xuất của chúng tôi bên dưới.
- Kết nối với wifi nhà bạn. Đảm bảo rằng bạn không kết nối với dữ liệu di động.
- Cài đặt ứng dụng kiểm tra tốc độ hoặc mở trình duyệt web chẳng hạn như Google Chrome.
- Chạy kiểm tra tốc độ ba lần và ghi lại kết quả. Nếu bạn đang sử dụng trình duyệt web, hãy truy cập các trang web như speedtest.net hoặc fast.com để chạy thử nghiệm.
- Nếu bạn nhận được kết quả kiểm tra tốc độ internet chậm (dưới 5Mbps), thì đây có thể là lý do khiến ứng dụng hoạt động kém.
Nếu bạn cho rằng kết quả kiểm tra tốc độ wifi của mình thấp hơn tốc độ mong đợi, bạn nên khắc phục sự cố kết nối wifi của mình. Nếu bạn có nhiều thiết bị đang sử dụng Wi-Fi của mình, có thể một hoặc nhiều thiết bị đang sử dụng băng thông. Những gì bạn có thể làm trong trường hợp này là chỉ cần ngắt một hoặc nhiều mạng để giải phóng băng thông.
Kiểm tra xem các thiết bị khác có thể kết nối không
Một cách khác để biết vấn đề nằm ở mạng wifi (hoặc thiết bị) của bạn, bạn có thể kiểm tra xem các thiết bị khác có thể kết nối internet khi ở trên cùng một mạng wifi hay không. Nếu bạn đã tìm ra điều này từ trước, chỉ cần bỏ qua đề xuất này.
Đặt lại Cài đặt mạng
Đây là bước khắc phục sự cố quan trọng cho bất kỳ sự cố nào liên quan đến mạng. Bằng cách làm này, về cơ bản bạn đang thay đổi tất cả các cài đặt mạng của thiết bị về mặc định. Nếu lỗi do cấu hình phần mềm không hợp lệ, điều này có thể hữu ích. Dưới đây là các bước để đặt lại cài đặt mạng của OnePlus 6:
- Mở ứng dụng Cài đặt.
- Nhấn vào Sao lưu và đặt lại.
- Nhấn vào Đặt lại cài đặt mạng.
- Nhấn vào Đặt lại cài đặt.
Powercycle mạng
Khởi động lại thiết bị mạng của bạn là một bước khắc phục sự cố quan trọng khác trong trường hợp này. Nếu bạn có thiết lập cũ hơn với modem và bộ định tuyến, hãy nhớ rút cả hai thiết bị ra khỏi ổ cắm trên tường trong ít nhất 30 giây. Sau đó, bật modem trước và đợi nó khởi chạy. Khi tất cả các đèn đã ổn định, hãy bật bộ định tuyến.
Đối với những người đã thiết lập modem / bộ định tuyến, tất cả những gì bạn phải làm là chỉ cần rút thiết bị ra khỏi ổ cắm trên tường trong 30 giây. Sau đó, bật lại sau đó. Nếu bạn có nhiều thiết bị được kết nối với bộ định tuyến, hãy đảm bảo cung cấp năng lượng cho chúng.
Xóa phân vùng bộ nhớ cache
Bằng cách xóa phân vùng bộ nhớ cache, chúng tôi giả định rằng nguyên nhân có thể liên quan đến bộ nhớ cache của hệ thống. Đôi khi, các bản cập nhật có thể làm hỏng bộ nhớ cache của hệ thống, do đó, có thể dẫn đến lỗi hoặc hiệu suất chậm. Nếu bạn chưa thử xóa phân vùng bộ nhớ cache kể từ khi nhận được thiết bị, hãy thử các bước bên dưới. Việc khắc phục sự cố này sẽ không xóa dữ liệu cá nhân hoặc ứng dụng, vì vậy bạn không phải lo lắng về việc mất bất kỳ thứ gì quan trọng. Những gì bị xóa trong quá trình này là các tệp tạm thời mà người dùng Android tải ứng dụng nhanh hơn. Bộ nhớ cache này sẽ được xây dựng lại theo thời gian.
- Tắt điện thoại của bạn bằng cách nhấn phím nguồn trong năm giây. Cái này quan trọng. Nếu bạn không thể tắt nó, bạn sẽ không bao giờ có thể khởi động vào Chế độ khôi phục. Nếu bạn không thể tắt thiết bị thường xuyên qua nút Nguồn, hãy đợi cho đến khi pin điện thoại cạn kiệt. Sau đó, sạc điện thoại trong 30 phút trước khi khởi động sang Chế độ khôi phục.
- Nhấn và giữ phím âm lượng và nút nguồn đồng thời cho đến khi thiết bị rung và mở menu Khôi phục.
- Chọn ngôn ngữ ưa thích của bạn.
- Sử dụng các phím âm lượng để điều hướng, đi tới Xóa> Xóa bộ nhớ cache> Có để bắt đầu quá trình
- Khởi động lại thiết bị sau khi hoàn tất.
Cài đặt các bản cập nhật
Một số sự cố mạng chỉ có thể khắc phục được bằng cách thực hiện các thay đổi mã hóa với chương trình cơ sở modem của điện thoại. Đảm bảo rằng thiết bị của bạn đang chạy bản cập nhật phần mềm mới nhất hiện có để giảm thiểu khả năng sự cố này xảy ra.
Chế độ an toàn
Để kiểm tra xem sự cố có phải do ứng dụng của bên thứ ba không, bạn muốn khởi động lại thiết bị ở chế độ an toàn. Dưới đây là cách khởi động ở chế độ an toàn:
- Nhấn và giữ nút tắt nguồn trong điện thoại của bạn
- Bạn sẽ thấy thông báo Khởi động lại ở chế độ an toàn xuất hiện trên màn hình
- Nhấn OK để đưa OnePlus 6 vào chế độ an toàn
- Chờ điện thoại khởi động lại, sau đó bạn có thể thấy biểu tượng chế độ an toàn ở góc dưới cùng bên trái của màn hình
- Kiểm tra cách hoạt động của wifi. Kiểm tra tốc độ nếu cần.
Trong khi chạy ở chế độ an toàn, OnePlus 6 của bạn sẽ ngăn các ứng dụng đã tải xuống chạy. Nếu wifi hoạt động bình thường ở chế độ an toàn, điều đó có nghĩa là một trong những ứng dụng của bạn là nguyên nhân. Để xác định ứng dụng nào của bạn đang gây ra sự cố, bạn nên khởi động điện thoại trở lại chế độ an toàn và làm theo các bước sau:
- Khởi động sang chế độ an toàn.
- Kiểm tra vấn đề.
- Sau khi xác nhận rằng nguyên nhân gây ra ứng dụng của bên thứ ba, bạn có thể bắt đầu gỡ cài đặt từng ứng dụng. Chúng tôi khuyên bạn nên bắt đầu với những cái gần đây nhất mà bạn đã thêm.
- Sau khi bạn gỡ cài đặt một ứng dụng, hãy khởi động lại điện thoại ở chế độ bình thường và kiểm tra sự cố.
- Nếu OnePlus 6 của bạn vẫn có vấn đề, hãy lặp lại các bước 1-4.
Trả cài đặt phần mềm về mặc định
Nếu bạn may mắn và nguyên nhân của sự cố là do lỗi phần mềm không xác định, khôi phục cài đặt gốc có thể hữu ích. Làm theo các bước bên dưới để làm mới hệ thống và thiết lập hệ thống như một thiết bị mới.
- Tắt thiết bị. Cái này quan trọng. Nếu bạn không thể tắt nó, bạn sẽ không bao giờ có thể khởi động vào Chế độ khôi phục. Nếu bạn không thể tắt thiết bị thường xuyên qua nút Nguồn, hãy đợi cho đến khi pin điện thoại cạn kiệt. Sau đó, sạc điện thoại trong 30 phút trước khi khởi động sang Chế độ khôi phục.
- Khởi động lại chế độ khôi phục bằng cách nhấn và giữ (đồng thời) nút Giảm âm lượng và nút Nguồn.
- Khi bạn thấy biểu tượng OnePlus hiển thị trên điện thoại của mình, hãy nhả tất cả các phím.
- Nhập mã PIN của bạn nếu được yêu cầu.
- Trong quá trình khôi phục, sử dụng các phím điều chỉnh Tăng và Giảm âm lượng để cuộn trong các tùy chọn và sử dụng nút Nguồn để chọn tùy chọn của bạn.
- Chọn "khôi phục cài đặt gốc xóa dữ liệu" và đợi trong khi quá trình xóa được thực hiện.
- Quay lại menu chính của quá trình khôi phục khi hoàn tất và chọn 'khởi động lại hệ thống ngay bây giờ'.
Sửa
Chúng tôi không cho rằng các sự cố wifi nhỏ là do trục trặc phần cứng nhưng nếu tất cả các giải pháp ở trên không giúp khắc phục sự cố của bạn, chúng tôi khuyên bạn nên liên hệ với nhà sản xuất điện thoại. Không có thiết bị điện tử nào hoàn hảo và có khả năng lý do có thể sâu hơn. Tại thời điểm này, nó có thể không thể sửa được ở cấp độ của bạn nữa nên việc sửa chữa có thể cần thiết để giải quyết nó.