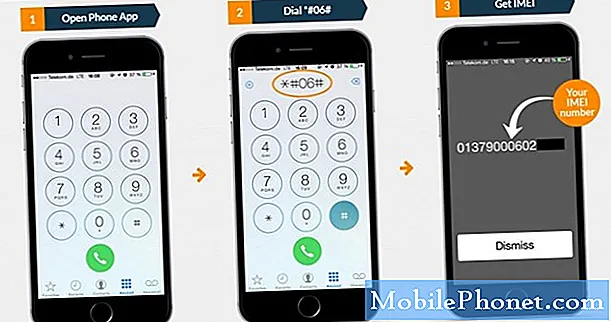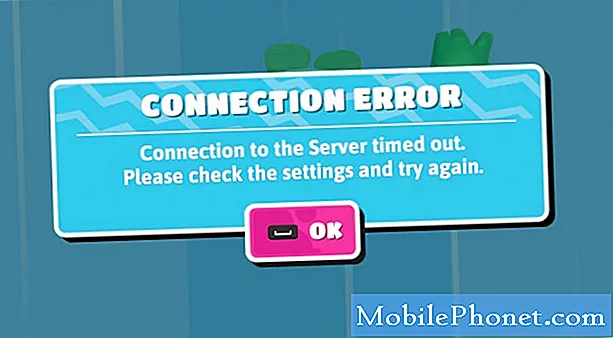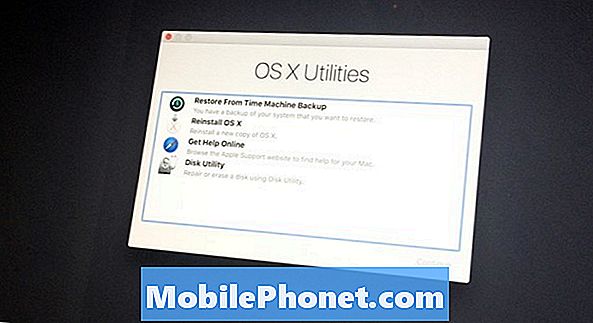
NộI Dung
Dưới đây là hướng dẫn về cách thay đổi mật khẩu máy Mac của bạn và đặt lại mật khẩu - ngay cả khi bạn quên hoàn toàn mật khẩu máy Mac.
Nó dễ dàng quên mật khẩu quản trị viên trên máy Mac của bạn nếu bạn không sử dụng nó để đăng nhập mỗi ngày.
Mật khẩu này được sử dụng để xác thực cài đặt ứng dụng mới, thực hiện cập nhật hệ thống và chỉ cần đăng nhập vào tài khoản người dùng của bạn nếu máy tính của bạn khởi động vào màn hình đăng nhập.
May mắn thay, có nhiều cách để có quyền truy cập vào mật mã này, thay đổi nó hoặc tự thiết lập để thành công sau này bằng cách bảo vệ nó bằng ID Apple của bạn.
Cách thay đổi mật khẩu của bạn trên máy Mac
Dưới đây là các bước cần thực hiện để thay đổi mật khẩu trên máy tính Mac của bạn.
Xem video trên để xem các cách khác nhau để đặt lại mật khẩu của bạn trên máy Mac.
Đặt lại mật khẩu máy Mac của bạn
Nếu bạn gặp khó khăn nhớ mật khẩu của bạn hoặc các nỗ lực của bạn không được làm việc, hãy kiểm tra lại phím Caps Lock và nhìn xem bạn có mật khẩu không dấu kích hoạt. Bạn sẽ nhận thấy một biểu tượng dấu hỏi trong trường mật khẩu nếu bạn thêm một gợi ý cho mật khẩu của bạn ban đầu.
Một nỗ lực tốt là cũng cố gắng của bạn Mật khẩu ID Apple, trong trường hợp bạn thiết lập chúng là giống nhau. Nếu điều đó không hoạt động, hãy xem gợi ý của bạn sẽ cung cấp cho bạn một bộ nhớ. Trong hầu hết các trường hợp, mọi người có thể nhớ mật khẩu của họ với gợi ý nhưng đôi khi có những gợi ý khó hiểu về mật mã của chúng ta!
Để thiết lập lại mật khẩu của bạn, bạn sẽ cần phải sử dụng Chế độ phục hồi tùy chọn khởi động bằng cách khởi động lại máy Mac của bạn và giữ Chỉ huy và R cùng một lúc. Điều này đã được sử dụng để khắc phục sự cố khởi động liên quan đến Thư mục nhấp nháy có dấu hỏi để có thể quen thuộc.
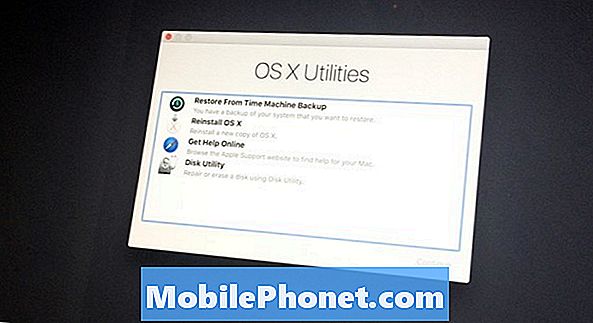
Chế độ khôi phục trên máy Mac có một vài công cụ chẩn đoán và khắc phục sự cố nhưng công cụ chúng tôi cần truy cập là Thiết bị đầu cuối. Terminal thường được sử dụng như một ứng dụng dòng lệnh và có thể nguy hiểm khác nhau dưới bàn tay chưa được huấn luyện. Tuy nhiên, để sử dụng, các bước khá đơn giản.
Khi thiết bị đầu cuối mở, hãy gõđặt lại mật khẩuHãy và nhấn Return trên bàn phím của bạn. Bạn sẽ thấy ứng dụng Terminal đóng và một ứng dụng khác sẽ mở ra để đặt lại mật khẩu của bạn. Bạn sẽ có thể chọn ổ cứng và sau đó người dùng bạn hiện đang cố gắng thiết lập lại.
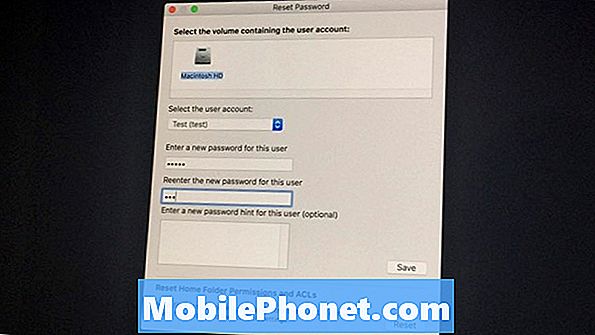
Thay đổi mật khẩu cũng sẽ yêu cầu thiết lập lại móc khóa đăng nhập. Đây là tiện ích trên máy Mac của bạn ghi nhớ và lưu trữ tất cả mật khẩu của bạn cho bạn nhưng chúng được gắn với mật khẩu ban đầu của bạn. Thay đổi mật khẩu này sẽ không còn cung cấp cho bạn quyền truy cập vào các mật khẩu này và Keychain Access sẽ liên tục làm phiền bạn về nó.
Mở tiện ích Keychain Access, truy cập Tùy chọn và chọn Đặt lại Keychain mặc định của tôi sẽ cho phép bạn xóa nhật ký cũ này và tạo một nhật ký mới bằng mật khẩu mới của bạn.
Sau khi thực hiện thiết lập lại này, đăng nhập ngoài của tài khoản của bạn và sau đó quay lại trong một lần nữa với mật khẩu mới của bạn để bắt đầu móc khóa đăng nhập mới.
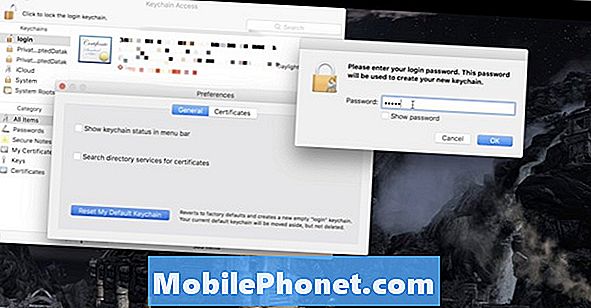
Đặt lại với tài khoản khác
Nếu bạn không phải là tài khoản quản trị viên duy nhất trên máy tính của mình, bạn sẽ có thể đặt lại mật khẩu của mình bằng quản trị viên khác đăng nhập.
Bằng cách truy cập Tùy chọn hệ thống của bạn, sau đó là Người dùng và Nhóm, bạn có thể đánh dấu người dùng được đề cập và thay đổi mật khẩu đấy. Bạn cũng sẽ có thể tạo một cái mới Dấu để đi kèm với mật khẩu của bạn để điều này hy vọng sẽ giành được một lần nữa.
Đây không phải lúc nào cũng là lựa chọn tốt nhất do người có tài khoản Quản trị viên khác cần phải có mặt hoặc bạn cần biết mật khẩu của họ. Tuy nhiên nếu thông tin này có sẵn, đây thực sự có thể là một rất nhanh phương pháp đặt lại mật khẩu.
Bạn vẫn sẽ cần phải thực hiện những điều đã nói ở trên Đặt lại Keychain đăng nhập và đăng xuất và đăng nhập lại để thực hiện những thay đổi đó.
Đặt lại với Apple ID
Trong một số phiên bản OS X, bạn có thể cài lại mật khẩu đăng nhập của bạn với ID Apple. Khi bạn thực hiện nhiều lần đăng nhập, cuối cùng bạn có thể được nhắc với một thông báo cho biết bạn có thể đặt lại mật khẩu đăng nhập bằng ID Apple của mình.
Nếu tùy chọn này xuất hiện, hãy làm theo các bước trên màn hình và đăng nhập bằng ID Apple của bạn để cài lại mật khẩu Mac của bạn. Bạn sẽ được nhắc khởi động lại sau khi các thay đổi của bạn được lưu và sau đó bạn có thể đăng nhập và tạo móc khóa đăng nhập mới của mình.
Khi chúng tôi mất mật khẩu, một số tác vụ hầu như Không thể nào để đạt được, đặc biệt cần thực hiện cập nhật phần mềm quan trọng. Sử dụng các bước này hy vọng sẽ đưa bạn trở lại máy Mac và giúp bạn tạo mật khẩu mới mà bạn có thể nhớ lại dễ dàng hoặc nhanh chóng truy cập đến.