
NộI Dung
- Khởi động lại mọi thứ
- Cập nhật iTunes và máy tính của bạn
- IPhone có tin tưởng máy tính của bạn không?
- Thử cáp mới
- Sửa lỗi Hỗ trợ thiết bị di động của Apple
- Kiểm tra trình điều khiển USB của thiết bị di động Apple
Bạn đã sẵn sàng sao lưu iPhone hoặc đồng bộ hóa nhạc mới, nhưng khi bạn cắm iPhone vào iPhone thì không hiển thị trong iTunes. Vấn đề iPhone không được tìm thấy trong iTunes thường xảy ra trong máy tính Windows khi có sự cố với dịch vụ giúp iPhone nói chuyện với máy tính của bạn và iTunes.
Chúng tôi sẽ chỉ cho bạn cách sửa lỗi iPhone không tìm thấy trong lỗi iTunes cho máy tính Windows. Các giải pháp này hoạt động cho iPhone và iPad trên Windows XP, Windows Vista, Windows 7 và Windows 8.
Để bắt đầu, chúng tôi sẽ đi qua các tùy chọn dễ nhất, do đó bạn không cần phải dành nhiều thời gian nếu đó là một sửa chữa đơn giản. Nói chung, bạn có thể sửa lỗi iPhone không tìm thấy trong iTunes trong vòng chưa đầy 30 phút, nhưng đối với nhiều người dùng, có thể mất ít nhất năm phút.
Khi bạn gặp sự cố iPhone không tìm thấy trong sự cố iTunes, bạn cũng có thể thấy các lỗi cho bạn biết iPhone không được nhận dạng, iPhone không thể được khôi phục trong iTunes hoặc có thể có dấu chấm than ở góc dưới bên phải màn hình của bạn hoặc int anh Quản lý thiết bị.
Bạn không cần phải là một chuyên gia máy tính để khắc phục vấn đề này. Tại đây, nơi bắt đầu sửa máy tính của bạn khi không tìm thấy iPhone trong iTunes.
Khởi động lại mọi thứ
Tắt máy tính của bạn và bật lại. Trong khi điều này đang xảy ra, bạn cũng nên khởi động lại iPhone hoặc iPad. Đôi khi điều này sẽ khắc phục nó. Nếu không tiếp tục.

Khởi động lại iPhone và máy tính của bạn.
Cập nhật iTunes và máy tính của bạn
Mở iTunes và bấm vào Trợ giúp -> Kiểm tra cập nhật. Nếu có bản cập nhật, bạn cần thực hiện theo các hướng dẫn trên màn hình (như tiếp theo, đồng ý và cài đặt) để cập nhật iTunes của bạn.
Bạn cũng có thể kiểm tra các bản cập nhật trong Windows. Dưới đây, cách kiểm tra các bản cập nhật trong Windows 8.
Sau khi cập nhật mọi thứ bạn có thể muốn khởi động lại máy tính một lần nữa và xem iPhone có hiển thị trong iTunes không. Nếu không, vẫn có hy vọng cho một sửa chữa dễ dàng.
IPhone có tin tưởng máy tính của bạn không?
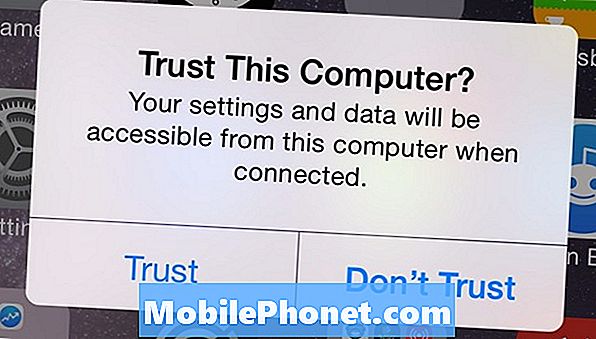
Chạm vào Trust, để đảm bảo iPhone của bạn có thể kết nối với máy tính của bạn.
Khi bạn cắm iPhone vào máy tính, bạn sẽ thấy một cửa sổ bật lên nhỏ trên iPhone hỏi bạn có tin tưởng máy tính này không. Bạn cần chọn niềm tin. Nếu bạn không thấy chiếc phích cắm này và cắm lại để tìm cửa sổ bật lên. Nếu bạn vẫn không thấy nó, iPhone của bạn có thể đã tin tưởng vào máy tính này.
Thử cáp mới

Hãy thử một dây cáp mới, để đảm bảo rằng không phải là vấn đề.
Điều này nghe có vẻ đơn giản và hơi rõ ràng nhưng hãy thử một dây cáp mới để xem bạn có thể kết nối hay không. Đôi khi một dây cáp sẽ sạc iPhone của bạn, nhưng có một cái gì đó bị hỏng ngăn kết nối với máy tính của bạn. Cũng đảm bảo rằng cổng không có bụi và các mảnh vụn khác như xơ vải.
Sửa lỗi Hỗ trợ thiết bị di động của Apple
Nếu không có cách nào khắc phục được iPhone của bạn không tìm thấy trong các sự cố iTunes, bạn sẽ cần kiểm tra xem Apple Support Device Support có được cài đặt và chạy hay không.
Trong Windows bạn cần phải đi đến Bảng điều khiển -> Gỡ cài đặt chương trình -> Hãy xem liệu Hỗ trợ thiết bị di động của Apple có được liệt kê không. Nếu có, thì bạn biết nó đã được cài đặt và bạn có thể chuyển sang bước tiếp theo. Nếu nó chưa được cài đặt, bạn nên gỡ cài đặt iTunes và phần mềm khác của Apple.
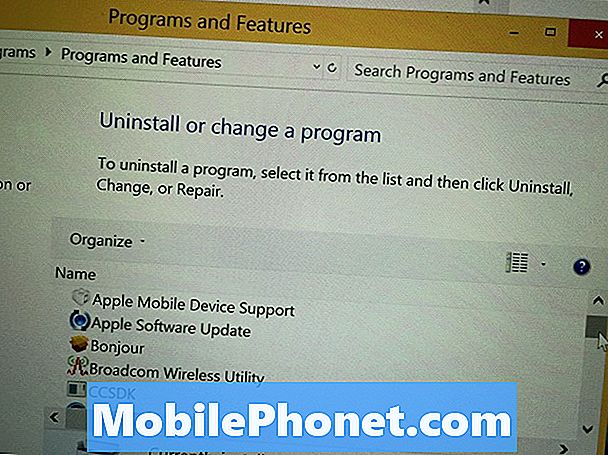
Đảm bảo rằng Hỗ trợ thiết bị di động của Apple đã được cài đặt.
Apple khuyên bạn nên gỡ cài đặt nhiều ứng dụng của Apple, theo một thứ tự cụ thể. Họ cũng khuyên bạn nên gỡ cài đặt tất cả chúng, không chỉ một số trong số chúng. Sử dụng hướng dẫn này cho Windows XP và hướng dẫn này cho Windows Vista, Windows 7 và Windows 8.
Khi bạn hoàn tất, bạn có thể cài đặt lại iTunes bằng cách tải xuống từ Apple.
Nếu nó được cài đặt, bạn có thể cần phải khởi động lại dịch vụ. Làm theo các hướng dẫn trên trang này để khởi động lại Dịch vụ thiết bị di động của Apple trên Windows. Hướng dẫn bao gồm Windows XP, Windows Vista, Windows 7 và Windows 8.
Kiểm tra trình điều khiển USB của thiết bị di động Apple
Nếu iPhone vẫn không được tìm thấy trong iTunes, bạn cần kiểm tra trình điều khiển USB. Trong Windows, bạn cần mở Trình quản lý thiết bị. Trên màn hình này, cuộn xuống để tìm danh sách các bộ điều khiển Bus nối tiếp vạn năng. Bạn sẽ thấy Trình điều khiển USB của thiết bị di động Apple được liệt kê trong khu vực này, bạn có thể cần nhấp vào dấu cộng để xem. Nếu có, ‘x,, ,,? Hay, bạn có thể hành động.
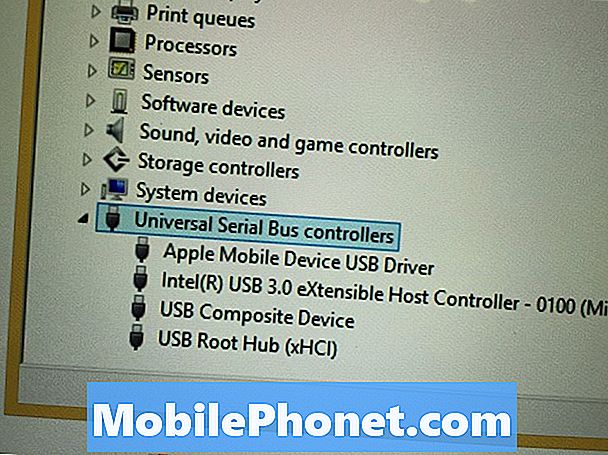
Kiểm tra trình điều khiển Thiết bị di động Apple.
Nếu bạn đã cài đặt bất kỳ phần mềm kết nối nào cho điện thoại thông minh Android hoặc để kết nối, bạn có thể cần phải gỡ cài đặt tạm thời để làm cho nó hoạt động. Sau khi bạn làm điều đó, hãy xóa iTunes các ứng dụng khác theo thứ tự được nêu trong các hướng dẫn này khỏi Apple. Sử dụng hướng dẫn này cho Windows XP và hướng dẫn này cho Windows Vista, Windows 7 và Windows 8.
Nếu bạn thấy Thiết bị không xác định, bạn sẽ cần sẵn sàng cho nhiều công việc hơn. Ở dưới cùng của trang này, bạn sẽ tìm thấy thông tin chi tiết về việc kiểm tra máy tính và kết nối của bạn, và nếu thiết bị không xác định của bạn hiển thị cho iPhone của bạn khi bạn kết nối nó với máy tính hoạt động với thiết bị khác thì nó có thể cần dịch vụ.
Đối với người dùng có iPhone được bảo hành, bạn có thể nhận được hỗ trợ tại Apple Store với cuộc hẹn với Genius Bar, nhưng bạn sẽ cần mang theo máy tính và iPhone bên mình và bạn sẽ muốn đảm bảo đây là thứ gì đó mức độ hỗ trợ của bạn bao gồm, vì vậy bạn không cần phải trả tiền cho nó.