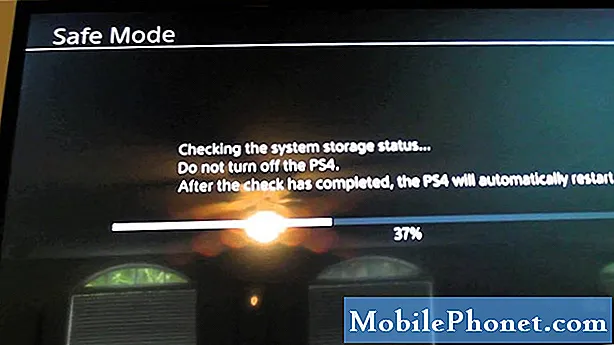NộI Dung
Huawei Nexus 6P của bạn không thể kết nối với mạng của bạn do lỗi No Service? Tìm hiểu cách đối phó với vấn đề này bằng cách làm theo các đề xuất của chúng tôi bên dưới.
Cách khắc phục sự cố không có dịch vụ của Huawei Nexus 6P
Không có lỗi Dịch vụ nào có thể do một số yếu tố gây ra. Để khắc phục, bạn phải làm theo một loạt các bước khắc phục sự cố.
Cài đặt bản cập nhật hệ thống
Trước khi bạn thực hiện bất kỳ bước khắc phục sự cố nào, hãy nhớ kiểm tra mọi bản cập nhật hệ thống có sẵn. Một số lỗi mạng là do lỗi phần sụn modem và cách duy nhất để khắc phục là cài đặt bản cập nhật.
Làm sạch bộ nhớ đệm hệ thống
Đảm bảo rằng bộ nhớ cache hệ thống của Nexus 6P của bạn ở trạng thái tốt nhất là điều bắt buộc. Đôi khi, lỗi có thể phát triển nếu bộ nhớ cache của hệ thống đã lỗi thời hoặc bị hỏng. Để làm mới bộ đệm hệ thống:
- Tắt điện thoại của bạn.
- Nhấn và giữ Đồng thời Giảm âm lượng và Nguồn cho đến khi bạn thấy màn hình khởi động
- Sử dụng Giảm âm lượng để điều hướng đến Chế độ khôi phục
- Nhấn Nguồn để xác nhận
- Chờ cho đến khi bạn nhìn thấy rô-bốt Android, sau đó nhấn giữ Nguồn. Nhấn và thả Tăng âm lượng.
- Điều hướng bằng Giảm âm lượng đến tùy chọn Wipe Cache Partition.
- Nhấn Nguồn để chọn.
- Sử dụng Giảm âm lượng để đánh dấu tùy chọn Có.
- Nhấn Nguồn để chọn.
- Nhấn Nguồn để khởi động lại Nexus của bạn.
Thay đổi thủ công loại mạng
Trong một số trường hợp Nexus 6P hiển thị lỗi Không có dịch vụ, việc chọn thủ công cho loại mạng khác sẽ hữu ích. Điều này có thể là do thiết bị buộc phải xóa cài đặt di động hiện tại của nó trong quá trình thay đổi. Để thay đổi loại mạng:
- Mở ứng dụng Cài đặt.
- Nhấn vào Thêm.
- Nhấn vào Mạng di động.
- Nhấn vào Loại mạng ưa thích.
- Chọn 2G hoặc bất kỳ loại nào khác ngoài loại mà điện thoại bạn đang sử dụng.
- Khởi động lại Nexus 6P của bạn.
- Lặp lại các bước 1-4.
- Chọn 3G hoặc 4G (tùy thuộc vào loại nào khả dụng)
- Chọn Nhà khai thác mạng.
- Nhấn vào Mạng tìm kiếm.
- Chọn nhà cung cấp dịch vụ của bạn và đợi cho đến khi Nexus 6P của bạn kết nối lại.
Gắn lại thẻ SIM
Trong một số trường hợp, ngắt kết nối thẻ SIM tạm thời sẽ giúp khắc phục sự cố. Đảm bảo tắt điện thoại trước khi tháo thẻ. Sau một vài giây, hãy lắp lại thẻ SIM trong khi điện thoại vẫn đang tắt. Sau đó, xoay Nexus một lần nữa và xem điều gì sẽ xảy ra.
Kiểm tra thẻ SIM
Để kiểm tra xem bạn có vấn đề với thẻ SIM hay không, bạn có thể lắp thẻ SIM vào một thiết bị tương thích khác. Bằng cách tương thích, chúng tôi có nghĩa là điện thoại được cấp phép để hoạt động cho mạng hiện tại của bạn. Nếu bạn lắp thẻ SIM vào điện thoại chưa được mở khóa để hoạt động với mạng của mình, bạn sẽ không biết có sự cố với thẻ hay không.
Đặt lại Cài đặt mạng
Nếu thẻ SIM vẫn ổn, điều tốt nhất cần làm tiếp theo là đảm bảo rằng bạn đã đặt lại cài đặt mạng điện thoại của mình. Làm như vậy sẽ xóa cài đặt mạng di động và các cài đặt mạng khác. Thao tác này sẽ không xóa bất kỳ dữ liệu cá nhân nào nên có thể thực hiện một cách an toàn.
- Mở ứng dụng Cài đặt.
- Nhấn vào Thêm.
- Nhấn vào Đặt lại cài đặt mạng.
- Nhấn vào Đặt lại cài đặt.
- Lưu ý Nếu được nhắc, hãy nhập mã PIN, mật khẩu hoặc hình mở khóa.
- Nhấn vào Đặt lại Cài đặt để xác nhận.
Khôi phục cài đặt gốc
Điều tối đa mà bạn có thể làm với tư cách là người dùng cuối là đưa tất cả cài đặt phần mềm về mặc định. Khôi phục cài đặt gốc thường hiệu quả trong việc xử lý các lỗi phần mềm. Nếu lý do cho lỗi Không có dịch vụ liên quan đến phần mềm, khôi phục cài đặt gốc có thể hữu ích. Đây là cách nó được thực hiện:
- Tạo bản sao lưu dữ liệu cá nhân của bạn.
- Mở ứng dụng Cài đặt.
- Nhấn vào Hệ thống.
- Nhấn vào Nâng cao.
- Nhấn vào Đặt lại tùy chọn. Nếu bạn không thấy “Nâng cao”, hãy nhấn vào Đặt lại tùy chọn.
- Nhấn vào Xóa tất cả dữ liệu (khôi phục cài đặt gốc).
- Nhấn vào Đặt lại điện thoại.
- Nếu cần, hãy nhập mã PIN, hình mở khóa hoặc mật khẩu của bạn.
- Để xóa tất cả dữ liệu khỏi bộ nhớ trong của thiết bị, hãy nhấn vào Xóa mọi thứ.
- Khi thiết bị của bạn đã xóa xong, hãy chọn tùy chọn để khởi động lại.
- Thiết lập thiết bị của bạn và khôi phục dữ liệu đã sao lưu của bạn.
Phương pháp khả thi
Trong khi việc khắc phục sự cố thông thường thường dừng với khôi phục cài đặt gốc, một số trường hợp có thể liên quan đến việc thực hiện hai giải pháp khác. Mặc dù vậy, các tùy chọn này chỉ giới hạn trong các trường hợp trong đó người dùng trước đây đã can thiệp vào phần mềm chính thức của thiết bị bằng cách root, cài đặt ứng dụng từ các nguồn không phải Cửa hàng Play hoặc nhấp nháy. Vì những người dùng như vậy nhận thức được những rủi ro liên quan khi điều chỉnh phần mềm hệ thống, chúng tôi cho rằng họ biết cách tìm đường trong thế giới khắc phục sự cố Android đôi khi khó hiểu. Nếu bạn đã giả mạo phần mềm của thiết bị trước khi xảy ra lỗi Không có dịch vụ, hãy xem xét thực hiện hai giải pháp sau:
- Sửa chữa IMEI
- Nhấp nháy phần mềm chứng khoán
Nhận trợ giúp chuyên nghiệp
Nếu bạn không thể giải quyết lỗi No Service bằng bất kỳ bước khắc phục sự cố nào ở trên, bạn có thể cho rằng có sự cố phần cứng đằng sau nó. Liên hệ với Google để sửa chữa hoặc thay thế.