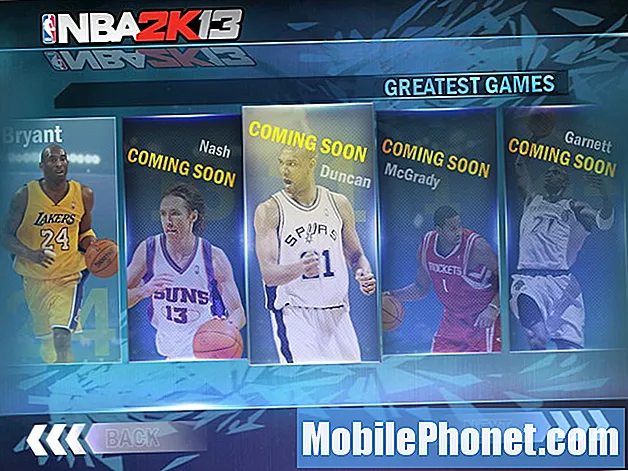#Google # Pixel3XL là một trong hai thiết bị Android hàng đầu mới nhất được phát hành bởi gã khổng lồ tìm kiếm vào năm ngoái. Đây là mẫu lớn hơn trong số hai mẫu máy có màn hình P-OLED 6,3 inch và pin dung lượng lớn hơn 3430 mAh. Thiết bị này sử dụng bộ vi xử lý Snapdragon 845 mạnh mẽ, khi kết hợp với 4GB RAM cho phép nhiều ứng dụng chạy mượt mà. Mặc dù đây là một thiết bị hoạt động tốt nhưng có những trường hợp có thể xảy ra một số vấn đề mà chúng tôi sẽ giải quyết hôm nay. Trong phần mới nhất của loạt bài khắc phục sự cố của chúng tôi, chúng tôi sẽ giải quyết vấn đề Pixel 3 XL không kết nối với mạng Wi-Fi gia đình.
Nếu bạn sở hữu Google Pixel 3 XL hoặc bất kỳ thiết bị Android nào khác cho vấn đề đó, vui lòng liên hệ với chúng tôi bằng cách sử dụng biểu mẫu này. Chúng tôi sẽ rất sẵn lòng hỗ trợ bạn về bất kỳ mối quan tâm nào mà bạn có thể gặp phải với thiết bị của mình. Đây là một dịch vụ miễn phí mà chúng tôi cung cấp không có ràng buộc. Tuy nhiên, chúng tôi yêu cầu khi bạn liên hệ với chúng tôi, hãy cố gắng trình bày chi tiết nhất có thể để có thể đưa ra đánh giá chính xác và đưa ra giải pháp chính xác.
Cách khắc phục Google Pixel 3 XL không kết nối với mạng Wi-Fi gia đình
Vấn đề:Chào! Tôi có một chiếc Pixel 3 XL sẽ không kết nối được với wifi nhà tôi nữa. Nó vẫn kết nối tại cơ quan và các địa điểm khác, chỉ là không ở nhà. Các thiết bị khác được kết nối tại nhà nên không có vấn đề gì về wifi. Tôi đã làm tất cả những thứ đơn giản ... quên kết nối và kết nối lại, khởi động lại điện thoại, v.v. Mong bạn cho lời khuyên. Cảm ơn!
Giải pháp: Trước khi thực hiện bất kỳ bước khắc phục sự cố nào trên thiết bị này, tốt nhất bạn nên đảm bảo rằng điện thoại đang chạy trên phiên bản phần mềm mới nhất. Nếu có bản cập nhật, hãy đảm bảo tải xuống và cài đặt nó.
Vì sự cố chỉ xảy ra khi kết nối với mạng Wi-Fi gia đình của bạn nên trước tiên bạn nên kiểm tra cài đặt bộ định tuyến, đặc biệt là kiểm tra xem thiết bị của bạn có bị chặn kết nối với mạng hay không. Bạn nên tham khảo hướng dẫn sử dụng bộ định tuyến về cách điều hướng cài đặt của nó. Bạn cũng nên khởi động lại bộ định tuyến để làm mới phần mềm của nó.
Nếu sự cố không phải do bộ định tuyến gây ra, hãy tiến hành các bước khắc phục sự cố bổ sung được liệt kê bên dưới.
Thực hiện Reset mềm
Đôi khi sự cố này có thể do một phần mềm trục trặc nhỏ, bạn có thể khắc phục bằng cách làm mới phần mềm điện thoại. Một thiết lập lại mềm phải được thực hiện trong trường hợp này. Điều này được thực hiện bằng cách nhấn và giữ nút Nguồn trong khoảng 10 giây hoặc cho đến khi nguồn điện của thiết bị quay vòng. Sau khi điều này được thực hiện, hãy kiểm tra xem sự cố vẫn xảy ra.
Kiểm tra xem sự cố có xảy ra ở Chế độ an toàn không
Có những trường hợp ứng dụng bạn đã tải xuống có thể gây ra sự cố này. Để xác minh xem có phải trường hợp này hay không, bạn cần khởi động điện thoại ở Chế độ an toàn vì chỉ những ứng dụng được cài đặt sẵn mới được phép chạy ở chế độ này.
- Từ màn hình chính, hãy bấm và giữ phím Nguồn.
- Nhả phím Nguồn, sau đó chạm và giữ Tắt nguồn.
- Đọc thông báo Khởi động lại ở chế độ an toàn và nhấn OK.
- Thiết bị sẽ tắt nguồn và khởi động lại ở chế độ an toàn.
Nếu sự cố không xảy ra ở chế độ này thì có thể do ứng dụng bạn đã tải xuống. Tìm hiểu ứng dụng này là gì và gỡ cài đặt nó.
Đặt lại Cài đặt mạng
Quy trình này thường được thực hiện khi bạn gặp sự cố khi kết nối mạng với điện thoại. Khi bạn thực hiện việc này, những điều sau sẽ được đặt lại về giá trị mặc định của chúng:
- Cài đặt mạng di động và Wi-Fi (bao gồm mạng và mật khẩu đã lưu)
- Kết nối Bluetooth
Để thực hiện bước này
- Từ Màn hình chính, chạm và vuốt lên để hiển thị tất cả các ứng dụng.
- Điều hướng đến Cài đặt - biểu tượng Giới thiệu hệ thống - Nâng cao
- Nhấn vào Đặt lại tùy chọn Biểu tượng đặt lại.
- Chọn: Đặt lại Wi-Fi, di động và Bluetooth
- Nhấn vào Đặt lại cài đặt. Lưu ý Nếu được nhắc, hãy nhập mã PIN, mật khẩu hoặc hình mở khóa.
- Nhấn vào Đặt lại cài đặt để xác nhận.
Kết nối với mạng Wi-Fi gia đình của bạn, sau đó kiểm tra xem sự cố vẫn xảy ra.
Thực hiện khôi phục cài đặt gốc
Một bước khắc phục sự cố cuối cùng cần xem xét là khôi phục cài đặt gốc. Thao tác này sẽ hoàn nguyên điện thoại về tình trạng ban đầu của nhà sản xuất. Đảm bảo sao lưu dữ liệu điện thoại của bạn trước khi thực hiện bước này.
- Giữ nút nguồn cho đến khi điện thoại tắt
- Giữ nút Nguồn và nút Giảm âm lượng trong vài giây
- Chờ để xem Chế độ Fastboot trên màn hình
- Buông các nút
- Chọn chế độ khôi phục
- Chờ Hình ảnh Robot Android bật lên
- Giữ nút Nguồn và sau đó nhấn nút Tăng âm lượng
- Chọn Xóa dữ liệu / Khôi phục cài đặt gốc
- Chọn Có
- Chọn Reboot System Now
Khi quá trình đặt lại hoàn tất, hãy thử kiểm tra xem điện thoại của bạn có thể kết nối với mạng Wi-Fi gia đình của bạn hay không.
Vui lòng gửi cho chúng tôi câu hỏi, đề xuất và các vấn đề bạn gặp phải khi sử dụng điện thoại Android của mình. Chúng tôi hỗ trợ mọi thiết bị Android hiện có trên thị trường. Và đừng lo lắng, chúng tôi sẽ không tính phí bạn một xu cho các câu hỏi của bạn. Liên hệ với chúng tôi bằng cách sử dụng biểu mẫu này. Chúng tôi đọc mọi tin nhắn mà chúng tôi nhận được nhưng không thể đảm bảo phản hồi nhanh chóng. Nếu chúng tôi có thể giúp bạn, hãy giúp chúng tôi quảng bá bằng cách chia sẻ bài đăng của chúng tôi với bạn bè của bạn.