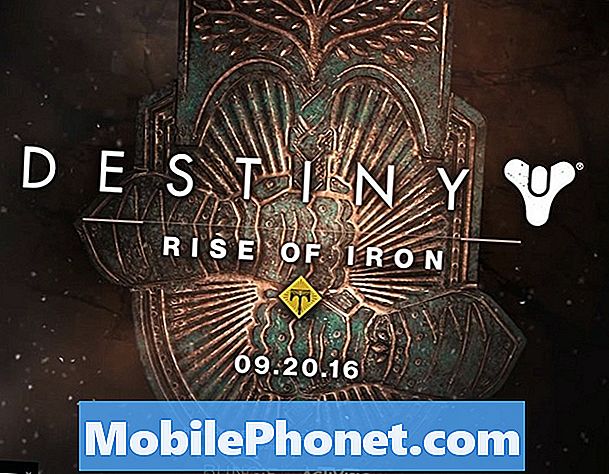NộI Dung
Cảnh báo "Máy ảnh không thành công" thường hiển thị khi bạn mở ứng dụng máy ảnh có thể có nghĩa là cảm biến hoặc bản thân ứng dụng không khởi chạy được. Do lỗi này, bạn sẽ không thể sử dụng máy ảnh và chụp ảnh hoặc quay video và có vẻ như đó là trường hợp của một số độc giả của chúng tôi sở hữu đơn vị Google Pixel 2. Chúng tôi đã được liên hệ với chúng tôi nhiều lần trước đây về vấn đề này nên chúng tôi có thể đã xuất bản các bài báo giải quyết vấn đề cụ thể này nhưng vì lợi ích của những người đã liên hệ với chúng tôi, chúng tôi sẽ cố gắng giải quyết vấn đề này một lần nữa.
Trong bài đăng này, tôi sẽ hướng dẫn bạn cách khắc phục sự cố Google Pixel 2 của bạn với cảnh báo “Máy ảnh không thành công”. Chúng tôi sẽ cố gắng xác định nguyên nhân gốc rễ của vấn đề là gì để chúng tôi biết cách giải quyết. Hơn nữa, tôi sẽ chia sẻ với bạn các giải pháp mà chúng tôi đang sử dụng để giải quyết loại vấn đề này vì đây không phải là lần đầu tiên chúng tôi gặp phải. Vì vậy, nếu bạn là một trong những chủ sở hữu của thiết bị này và hiện đang gặp các triệu chứng tương tự, hãy tiếp tục đọc vì phần nào bài viết này có thể giúp ích cho bạn.
Nhưng trước bất cứ điều gì khác, nếu bạn gặp sự cố khác với điện thoại của mình, hãy ghé thăm trang khắc phục sự cố của chúng tôi vì chúng tôi đã giải quyết hàng trăm vấn đề được chủ sở hữu báo cáo. Tỷ lệ cược là đã có các giải pháp hiện có trên trang web của chúng tôi hoặc ít nhất, có những vấn đề tương tự mà chúng tôi đã khắc phục. Vì vậy, hãy cố gắng tìm những cái tương tự hoặc liên quan đến vấn đề của bạn. Tuy nhiên, nếu bạn cần hỗ trợ thêm, vui lòng liên hệ với chúng tôi bằng cách điền vào bảng câu hỏi về các vấn đề Android của chúng tôi.
Cách khắc phục sự cố Google Pixel 2 bị lỗi Camera không thành công
Vì lỗi này có xu hướng tiết lộ vấn đề phần cứng, tất cả những gì chúng ta cần làm là loại trừ khả năng đây chỉ là do các vấn đề về ứng dụng và phần sụn. Sau khi hướng dẫn khắc phục sự cố này mà bạn vẫn không thể sử dụng camera của điện thoại do lỗi thì bạn nên mang máy đến cửa hàng hoặc quay lại cửa hàng để kỹ thuật viên kiểm tra giúp bạn. Bây giờ, đây là những gì bạn nên làm về nó:
Giải pháp đầu tiên: Khởi động lại điện thoại của bạn
Trước khi làm bất cứ điều gì khác, hãy đảm bảo bạn dành thời gian khởi động lại điện thoại, đặc biệt nếu đây là lần đầu tiên bạn gặp sự cố này vì có thể đó chỉ là kết quả của sự cố do một số ứng dụng hoặc chính chương trình cơ sở. Nhấn và giữ phím nguồn của điện thoại và tắt nó bình thường. Chờ một vài giây trước khi bật lại. Nếu sự cố vẫn tiếp diễn sau khi khởi động lại bình thường, hãy thử thực hiện bắt buộc khởi động lại. Nhấn đồng thời cả phím giảm âm lượng và phím nguồn và giữ chúng cùng lúc trong 10 giây trở lên. Điện thoại của bạn sẽ khởi động lại như bình thường nhưng quy trình này làm mới bộ nhớ tốt hơn so với khởi động lại bình thường.
Nếu sự cố vẫn tiếp diễn sau đó, hãy chuyển sang giải pháp tiếp theo.
Giải pháp thứ hai: Xóa bộ nhớ cache và dữ liệu của Camera
Thực hiện việc này sẽ đặt lại máy ảnh về cài đặt hoặc cấu hình mặc định cũng như xóa bộ nhớ cache và các tệp dữ liệu. Nếu đây chỉ là sự cố với ứng dụng, thì quy trình này là quá đủ để khắc phục.
- Từ Màn hình chính, nhấn vào biểu tượng Mũi tên lên để hiển thị tất cả các ứng dụng.
- Điều hướng: Cài đặt> Ứng dụng và thông báo.
- Nhấn vào Xem tất cả ứng dụng xx.
- Định vị rồi chọn Máy ảnh.
- Nhấn vào Buộc dừng.
- Nhấn vào OK.
- Nhấn vào Bộ nhớ.
- Nhấn vào Xóa bộ nhớ cache.
- Nhấn vào Xóa dữ liệu.
- Nhấn vào OK.
Sau đó, hãy thử mở camera để biết lỗi có còn xuất hiện hay không và nếu có thì hãy thử giải pháp tiếp theo.
Giải pháp thứ ba: Tìm hiểu xem có phải do ứng dụng của bên thứ ba không
Có những ứng dụng của bên thứ ba cũng sử dụng máy ảnh. Hãy nhớ rằng bạn không thể có hai phiên máy ảnh cùng một lúc, vì vậy nếu có ứng dụng nào đó đã sử dụng ứng dụng đó, bạn sẽ gặp lỗi “Máy ảnh không thành công” khi bạn mở ứng dụng đó. Để biết thực sự có phải như vậy không, hãy chạy điện thoại của bạn ở chế độ an toàn để tạm thời vô hiệu hóa tất cả các ứng dụng của bên thứ ba:
- Khi thiết bị đã bật nguồn, hãy nhấn và giữ nút Nguồn (nằm ở cạnh phải) cho đến khi lời nhắc Tắt nguồn xuất hiện rồi thả ra.
- Chạm và giữ Tắt nguồn cho đến khi lời nhắc “Khởi động lại ở chế độ an toàn” xuất hiện rồi thả ra.
- Nhấn OK để xác nhận.
- Quá trình khởi động lại có thể mất đến 45 giây để hoàn tất.
- Sau khi khởi động lại, "Chế độ an toàn" xuất hiện ở phía dưới bên trái của màn hình chính / mở khóa.
Mở máy ảnh khi điện thoại đang ở chế độ này để biết sự cố đã được khắc phục chưa và nếu sự cố đã được khắc phục thì chúng tôi xác nhận rằng nguyên nhân của sự cố là do bên thứ ba. Tìm ứng dụng đó và gỡ cài đặt để khắc phục sự cố…
- Từ Màn hình chính, nhấn vào biểu tượng Mũi tên để hiển thị tất cả các ứng dụng.
- Điều hướng: Cài đặt> Ứng dụng và thông báo.
- Nhấn vào Xem tất cả ứng dụng ‘xx’.
- Nhấn vào một ứng dụng mà bạn cho là nguyên nhân gây ra sự cố.
- Nhấn vào Gỡ cài đặt.
- Nhấn OK để xác nhận.
Tuy nhiên, nếu hiện tượng nhấp nháy vẫn tiếp tục ngay cả ở chế độ an toàn, điều tiếp theo bạn nên làm là khắc phục sự cố phần sụn.
Giải pháp thứ tư: Xóa bộ nhớ cache hệ thống
Khi khắc phục sự cố chương trình cơ sở, điều đầu tiên bạn phải làm là xóa bộ nhớ cache của hệ thống vì có thể một số tệp đã bị hỏng. Bộ nhớ đệm hệ thống bị hỏng có thể dẫn đến các vấn đề về hiệu suất như treo ứng dụng và các sự cố khác. Bạn cần xóa phân vùng bộ nhớ cache để xóa và thay thế tất cả bộ nhớ đệm hệ thống và đây là cách bạn thực hiện:
- Tắt Google Pixel 2 của bạn.
- Sau khi tắt, hãy nhấn đồng thời nút nguồn và giảm âm lượng một lúc.
- Thao tác này sẽ bật thiết bị và bạn cần giữ cả hai nút cho đến khi logo Google Pixel 2 biến mất.
- Sau đó, chỉ cần đợi cho đến khi thiết bị của bạn khởi động vào chế độ khôi phục.
- Tiếp theo, bạn có thể chọn ngôn ngữ mà bạn chọn.
- Tiếp theo là nhấn vào tùy chọn “Wipe Data and Cache”.
- Sau đó, chỉ cần nhấn vào tùy chọn “Wipe Cache”.
- Bạn sẽ được yêu cầu xác nhận tương tự, nhấp vào có để tiếp tục.
- Sau đó, bạn cần đợi cho đến khi Google Pixel 2 xóa toàn bộ phân vùng bộ nhớ cache.
- Sau đó, nhấn vào khởi động lại. Thao tác này sẽ khởi động lại thiết bị của bạn.
- Sau khi khởi động lại, bạn đã hoàn tất.
Đừng lo lắng, không có tệp nào của bạn sẽ bị xóa nếu bạn làm như vậy. Nó thực sự rất hiệu quả nhưng nếu sự cố vẫn tiếp diễn sau phương pháp này, thì hãy thử giải pháp tiếp theo.
Giải pháp thứ năm: Sao lưu các tệp của bạn và đặt lại điện thoại của bạn
Sau khi thực hiện giải pháp thứ tư mà máy ảnh của Pixel 2 vẫn không thành công, thì bạn cần phải đặt lại điện thoại của mình để loại trừ khả năng đó là sự cố phần sụn. Lúc này bạn không còn lựa chọn nào khác và nếu sự cố vẫn tiếp diễn sau đó thì bạn nên mang điện thoại đến cửa hàng hoặc quay lại cửa hàng để kỹ thuật viên kiểm tra cho bạn. Trước khi đặt lại, hãy đảm bảo bạn sao lưu tất cả các tệp và dữ liệu của mình, đặc biệt là những tệp và dữ liệu được lưu trữ trong bộ nhớ trong của điện thoại vì chúng sẽ bị xóa.
- Đảm bảo thiết bị đã được tắt nguồn.
- Nhấn và giữ các nút Nguồn + Giảm âm lượng cho đến khi chế độ bộ nạp khởi động (hình ảnh Android có Bắt đầu ở trên) xuất hiện, sau đó thả ra.
- Chọn chế độ Khôi phục.
- Sử dụng các nút Âm lượng để chuyển qua các tùy chọn có sẵn và nút Nguồn để chọn.
- Thiết bị sẽ nhấp nháy màn hình khởi động của Google trong giây lát và sau đó khởi động lại ở chế độ Khôi phục.
- Nếu hiển thị hình ảnh một chiếc Android bị hỏng với dòng chữ "No Command" hiển thị trên màn hình, hãy nhấn và giữ nút Nguồn. Nhấn nút Tăng âm lượng một lần rồi nhả nút Nguồn.
- Từ màn hình Khôi phục Android, chọn Xóa dữ liệu / khôi phục cài đặt gốc.
- Chọn Có và sau đó đợi vài phút để quá trình khôi phục dữ liệu ban đầu hoàn tất.
- Chọn Khởi động lại hệ thống ngay bây giờ.
- Chờ vài phút để quá trình đặt lại dữ liệu ban đầu và khởi động lại hoàn tất.
Tôi hy vọng rằng hướng dẫn khắc phục sự cố này đã giúp bạn. Nếu bạn có vấn đề khác với điện thoại của mình mà bạn muốn chia sẻ với chúng tôi, vui lòng liên hệ với chúng tôi bất cứ lúc nào hoặc để lại bình luận bên dưới.
Kết nối với chúng tôi
Chúng tôi luôn cởi mở với các vấn đề, câu hỏi và đề xuất của bạn, vì vậy hãy liên hệ với chúng tôi bằng cách điền vào biểu mẫu này. Đây là một dịch vụ miễn phí mà chúng tôi cung cấp và chúng tôi sẽ không tính phí bạn một xu cho nó. Nhưng xin lưu ý rằng chúng tôi nhận được hàng trăm email mỗi ngày và chúng tôi không thể trả lời từng email một. Nhưng hãy yên tâm, chúng tôi đã đọc mọi tin nhắn mà chúng tôi nhận được. Đối với những người mà chúng tôi đã giúp đỡ, vui lòng quảng bá bằng cách chia sẻ bài đăng của chúng tôi với bạn bè của bạn hoặc chỉ cần thích trang Facebook và Google+ của chúng tôi hoặc theo dõi chúng tôi trên Twitter.
Các bài viết cũng có thể hữu ích cho bạn:
- Cách khắc phục Google Pixel 2 không sạc [Hướng dẫn khắc phục sự cố]
- Tại sao Google Pixel 2 của tôi không bật và cách khắc phục? [Hướng dẫn gỡ rối]
- Cách sửa lỗi Google Pixel 2 không gửi hoặc nhận được email? [Hướng dẫn gỡ rối]
- Phải làm gì với Google Pixel 2 không thể kết nối với Wi-Fi? [Hướng dẫn gỡ rối]
- Cách khắc phục Google Pixel 2 không giữ được kết nối Internet sau khi cập nhật, tin nhắn sẽ không gửi được