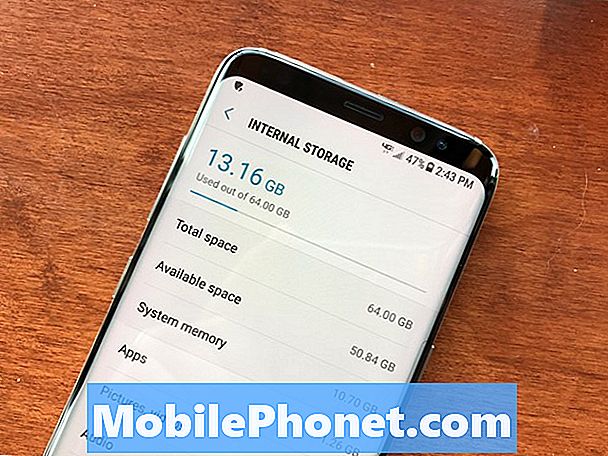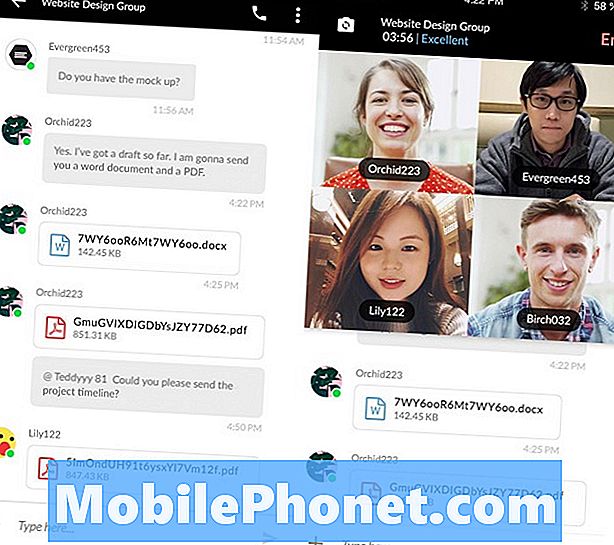NộI Dung
Xin chào và chào mừng bạn đến với một bài viết khắc phục sự cố khác của # GalaxyS9 trong ngày. Trong bài đăng ngắn này, chúng tôi mang đến cho bạn một trường hợp cổ điển khác về sự cố khởi động lại ngẫu nhiên. Như thường lệ, chúng tôi cũng cung cấp các giải pháp mà bạn có thể thử để khắc phục. Chỉ cần nhớ, vấn đề khởi động lại ngẫu nhiên cũng có một phần cứng. Nếu tất cả các giải pháp phần mềm không thành công, bạn có thể cho rằng phần cứng kém đang gây ra sự cố.
Sự cố hôm nay: Cách khắc phục lỗi khởi động lại ngẫu nhiên của Galaxy S9: hoạt động trong vài phút trước khi tự khởi động lại
Xin chào. Samsung S9 của tôi liên tục trục trặc ... sau khi nó chết, Samsung của tôi bật lên và khi tôi thử sử dụng nó, nó sẽ không cho phép tôi. Nó sẽ bật và sau đó một vài phút trôi qua rồi lại tắt. Nó sẽ làm điều này trong hơn một giờ và sau đó hoạt động như không có gì xảy ra. Có thể nào một thức uống có thể ngấm vào nó và nó đã cạn kiệt không ??
Giải pháp: Galaxy S9 là một thiết bị chống nước nên nó không thể bị hư hỏng bởi chất lỏng hoặc nước bắn vào. Tuy nhiên, tính năng bảo vệ chống nước trong thiết bị của bạn có thể bị ảnh hưởng nếu điện thoại bị vỡ, chẳng hạn như sau khi làm rơi hoặc nếu có lỗi xuất xưởng mà bạn không biết. Các thiết bị Galaxy S9 có khả năng chống nước bị lỗi từ khi xuất xưởng là rất hiếm và không phải lúc nào cũng dẫn đến sự cố trừ khi người dùng bơi hoặc lặn với thiết bị. Nếu bạn vô tình làm ẩm thiết bị với chất lỏng hoặc đồ uống trước đó, tất cả những gì bạn phải làm là chỉ cần rửa kỹ bằng nước máy để loại bỏ cặn bẩn. Sau khi làm khô thiết bị đúng cách, bạn có thể sử dụng thiết bị mà không gặp bất kỳ vấn đề gì. Vì vậy, chúng tôi không nghĩ rằng lý do chính của sự cố của bạn là do nước hoặc chất lỏng bị hỏng mà có thể là do phần mềm hoặc trục trặc phần cứng sâu hơn.
Để khắc phục sự cố thiết bị, hãy làm theo các đề xuất của chúng tôi bên dưới.
Sử dụng phụ kiện sạc khác
Bước đầu tiên là đảm bảo rằng pin được sạc đúng cách. Nếu điện thoại không nhận được lượng điện phù hợp trước khi bạn bật điện thoại hoặc nếu có sự cố bên ngoài khi sạc, thì thiết bị có thể không hoạt động bình thường bất cứ khi nào bị căng thẳng khi sử dụng bình thường. Để xem có vấn đề gì với cáp sạc và bộ chuyển đổi hiện tại hay không, hãy thử sạc điện thoại của bạn bằng một bộ phụ kiện khác. Nếu bạn không thể tìm thấy bộ chuyển đổi và cáp sạc S9 chính thức, bạn có thể làm những việc sau:
- mượn chúng từ một người bạn
- sử dụng những cái từ cửa hàng Samsung địa phương của bạn
- sử dụng bộ sạc không dây
Hãy nhớ rằng, mục tiêu của bạn ở đây là kiểm tra khả năng xảy ra sự cố với cáp sạc hoặc bộ chuyển đổi. Nếu không có gì thay đổi sau khi thực hiện bất kỳ đề xuất nào ở trên, hãy chuyển sang phần còn lại của các bước bên dưới.
Xóa phân vùng bộ nhớ cache
Nếu bạn có thể quản lý nó, bước tiếp theo bạn muốn làm là khởi động điện thoại vào Chế độ khôi phục và xóa phân vùng bộ nhớ cache của nó. Đây là một trong những phân vùng trong thiết bị lưu trữ của điện thoại để giữ bộ nhớ cache của hệ thống. Đôi khi, các bản cập nhật và cài đặt ứng dụng khiến bộ nhớ cache này bị hỏng, từ đó gây ra đủ loại vấn đề. Để xem liệu bạn có gặp sự cố bộ nhớ đệm hay không, hãy làm theo các bước bên dưới để xóa phân vùng bộ nhớ cache:
Tắt thiết bị. Cái này quan trọng. Nếu bạn không thể tắt nó, bạn sẽ không bao giờ có thể khởi động vào Chế độ khôi phục. Nếu bạn không thể tắt thiết bị thường xuyên qua nút Nguồn, hãy đợi cho đến khi pin điện thoại cạn kiệt. Sau đó, sạc điện thoại trong 30 phút trước khi khởi động sang Chế độ khôi phục.
- Nhấn và giữ phím Tăng âm lượng và phím Bixby, sau đó nhấn và giữ phím Nguồn.
- Khi logo Android hiển thị, hãy nhả tất cả các phím (‘Cài đặt bản cập nhật hệ thống’ sẽ hiển thị trong khoảng 30 - 60 giây trước khi hiển thị các tùy chọn menu khôi phục hệ thống Android).
- Nhấn phím Giảm âm lượng để đánh dấu “xóa phân vùng bộ nhớ cache”.
- Nhấn phím Nguồn để chọn.
- Nhấn phím Giảm âm lượng để đánh dấu “có” và nhấn phím Nguồn để chọn.
- Khi phân vùng bộ nhớ cache xóa hoàn tất, "Khởi động lại hệ thống ngay bây giờ" được đánh dấu.
- Nhấn phím Nguồn để khởi động lại thiết bị.
Hiệu chỉnh lại pin
Nếu không có gì thay đổi sau khi bộ nhớ cache hệ thống được làm mới, bước tiếp theo trong thang khắc phục sự cố của bạn là hiệu chỉnh lại Android và pin. Đôi khi, Android có thể nhận được số đo pin không chính xác nếu để thiết bị hoạt động trong thời gian dài. Bạn nên thường xuyên hiệu chỉnh pin để tránh gặp sự cố về nguồn.
- Xả hết pin. Điều này có nghĩa là sử dụng thiết bị của bạn cho đến khi thiết bị tự tắt nguồn và mức pin là 0%.
- Sạc điện thoại cho đến khi nó đạt 100%. Đảm bảo sử dụng thiết bị sạc ban đầu cho thiết bị của bạn và để thiết bị sạc đầy. Không rút phích cắm thiết bị của bạn trong ít nhất hai giờ nữa và cũng không sử dụng thiết bị khi đang sạc.
- Sau thời gian trôi qua, hãy rút phích cắm thiết bị của bạn.
- Khởi động lại thiết bị.
- Sử dụng điện thoại của bạn cho đến khi nó hoàn toàn hết điện trở lại.
- Nói lại bước 1-5.
Quan sát ở chế độ an toàn
Một trong những lý do có thể cho vấn đề của bạn có thể là ứng dụng không hiệu quả hoặc thậm chí là phần mềm độc hại dựa trên ứng dụng. Đây cũng là một trong những lý do phổ biến cho rất nhiều vấn đề của Android. Để kiểm tra, hãy khởi động lại điện thoại về chế độ an toàn và quan sát. Nếu S9 của bạn hoạt động bình thường và không tự khởi động lại, thì một trong những ứng dụng của bạn phải là nguyên nhân.
Dưới đây là các bước về cách khởi động ở chế độ an toàn:
- Tắt thiết bị.
- Nhấn và giữ phím Nguồn qua màn hình tên kiểu máy.
- Khi “SAMSUNG” xuất hiện trên màn hình, hãy nhả phím Nguồn.
- Ngay sau khi nhả phím Nguồn, hãy nhấn và giữ phím Giảm âm lượng.
- Tiếp tục giữ phím Giảm âm lượng cho đến khi thiết bị khởi động lại xong.
- Chế độ an toàn sẽ hiển thị ở góc dưới cùng bên trái của màn hình.
- Thả phím Giảm âm lượng khi bạn thấy Chế độ an toàn.
- Quan sát điện thoại khi điện thoại đang ở chế độ an toàn trong ít nhất 24 giờ.
Nếu sự cố không xảy ra khi S9 của bạn đang ở chế độ an toàn, tức là ứng dụng của bên thứ ba không hợp lệ đang đứng sau nó. Để xác định ứng dụng nào của bạn đang gây ra sự cố, bạn nên khởi động điện thoại trở lại chế độ an toàn và làm theo các bước sau:
- Khởi động sang chế độ an toàn.
- Kiểm tra vấn đề.
- Sau khi xác nhận rằng nguyên nhân gây ra ứng dụng của bên thứ ba, bạn có thể bắt đầu gỡ cài đặt từng ứng dụng. Chúng tôi khuyên bạn nên bắt đầu với những cái gần đây nhất mà bạn đã thêm.
- Sau khi bạn gỡ cài đặt một ứng dụng, hãy khởi động lại điện thoại ở chế độ bình thường và kiểm tra sự cố.
- Nếu S9 của bạn vẫn có vấn đề, hãy lặp lại các bước 1-4.
Khôi phục cài đặt gốc
Trong phần lớn các trường hợp tương tự như trường hợp của bạn, khôi phục cài đặt gốc là bước kiểm tra cuối cùng để xem nguyên nhân có phải là lỗi phần mềm hay không. Đó cũng là một cách để biết liệu sự cố có thể khắc phục được ở cấp độ người dùng cuối hay không. Không cần phải nói, bạn muốn khôi phục cài đặt gốc cho S9 của mình nếu tất cả các đề xuất của chúng tôi ở trên sẽ không hữu ích.
Khôi phục cài đặt gốc xóa sạch tất cả dữ liệu người dùng, vì vậy hãy đảm bảo sao lưu các tệp của bạn trước khi thực hiện. Chúng tôi giả định rằng bạn thường xuyên tạo một bản sao dữ liệu không thể thay thế của mình nhưng nếu chưa, hãy cố gắng sao lưu chúng vào máy tính thay vì tải chúng lên đám mây. Không chỉ sao lưu vào máy tính nhanh hơn mà còn có thể đảm bảo rằng S9 của bạn đang được sạc trong khi di chuyển tệp. Để có công việc sao lưu hiệu quả hơn, hãy thử sử dụng Smart Switch của chính Samsung.
Để khôi phục cài đặt gốc cho S9 của bạn:
- Tắt thiết bị.
- Nhấn và giữ phím Tăng âm lượng và phím Bixby, sau đó nhấn và giữ phím Nguồn.
- Khi logo Android màu xanh lá cây hiển thị, hãy nhả tất cả các phím (‘Cài đặt bản cập nhật hệ thống’ sẽ hiển thị trong khoảng 30 - 60 giây trước khi hiển thị các tùy chọn menu khôi phục hệ thống Android).
- Nhấn phím Giảm âm lượng nhiều lần để đánh dấu ‘xóa sạch dữ liệu / khôi phục cài đặt gốc’.
- Nhấn nút Nguồn để chọn.
- Nhấn phím Giảm âm lượng cho đến khi đánh dấu "Có - xóa tất cả dữ liệu người dùng".
- Nhấn nút Nguồn để chọn và bắt đầu thiết lập lại chính.
- Khi quá trình thiết lập lại chính hoàn tất, "Hệ thống khởi động lại ngay bây giờ" được đánh dấu.
- Nhấn phím Nguồn để khởi động lại thiết bị.
Nhận trợ giúp chuyên nghiệp
Là người dùng cuối, bạn chỉ có thể làm rất nhiều điều để khắc phục sự cố này. Nếu điện thoại của bạn tiếp tục xuất hiện sự cố tương tự sau khi khôi phục cài đặt gốc, điều này có nghĩa là sự cố có thể sâu hơn. Đó có thể là pin kém hoặc bất kỳ vấn đề nào khác về bảng logic. Để biết vấn đề nằm ở đâu, kỹ thuật viên phải tiến hành chẩn đoán toàn bộ phần cứng. Sau đó, Samsung mới có thể tư vấn cho bạn xem điện thoại có thể sửa chữa được hay không hoặc nếu nó cần thay thế.