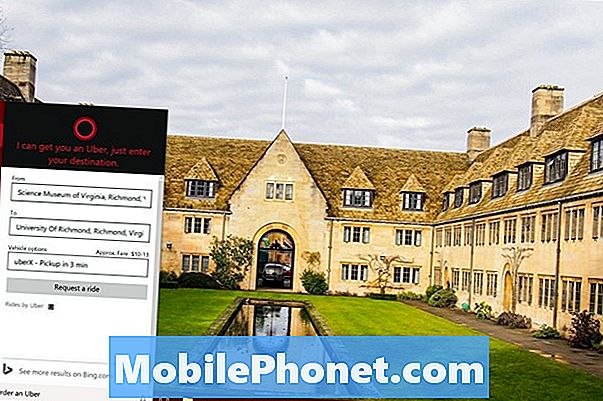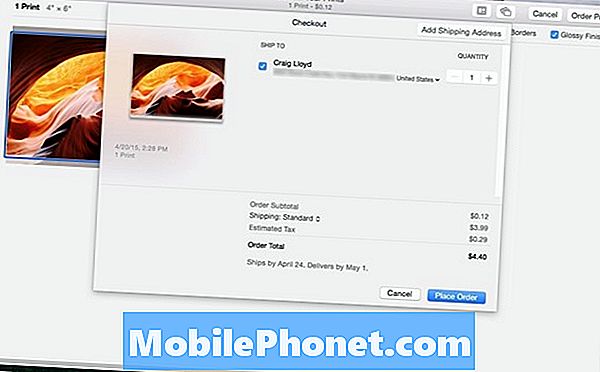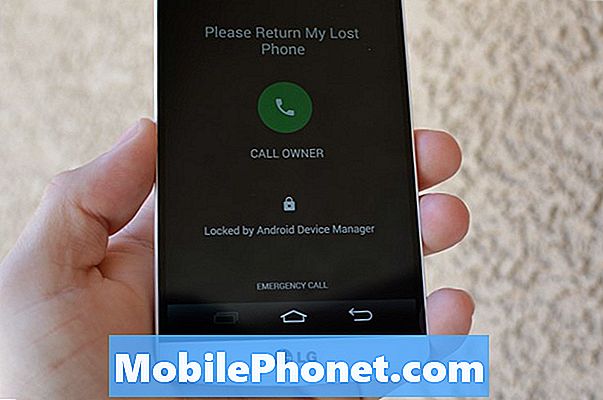NộI Dung
Bạn đang gặp sự cố sạc không dây với Galaxy Note9 của mình? Tìm hiểu cách đối phó với nó dưới đây.
Tính năng sạc không dây của Galaxy Note9 ngừng hoạt động
Không nhiều người dùng Galaxy sử dụng sạc không dây nhiều nhưng nếu bạn là người thấy nó không thể thiếu thì bạn nên cân nhắc tìm giải pháp nếu thiết bị của bạn không sạc không dây. Dưới đây là các bước khắc phục sự cố mà bạn có thể làm theo trong tình huống này.
Bắt buộc khởi động lại
Để kiểm tra xem sự cố có phải do lỗi tạm thời hay không, bạn có thể thử mô phỏng các tác động của hiện tượng “giật pin”. Thực hiện giải pháp này thường có hiệu quả trong việc sửa các lỗi nhỏ phát triển sau khi để thiết bị chạy một thời gian. Nếu bạn chưa thử, hãy làm theo các bước bên dưới để biết cách thực hiện:
- Nhấn và giữ các nút Nguồn + Giảm âm lượng trong khoảng 10 giây hoặc cho đến khi nguồn điện của thiết bị quay vòng. Chờ vài giây để màn hình Chế độ khởi động bảo trì xuất hiện.
- Từ màn hình Chế độ khởi động bảo trì, chọn Khởi động bình thường. Bạn có thể sử dụng các nút âm lượng để chuyển qua các tùy chọn có sẵn và nút phía dưới bên trái (bên dưới các nút âm lượng) để chọn. Chờ tối đa 90 giây để quá trình đặt lại hoàn tất.
Xác minh các phụ kiện sạc đang hoạt động
Nếu không có gì xảy ra sau khi khởi động lại thiết bị, bước tiếp theo là đảm bảo rằng đó không phải là vấn đề phụ kiện. Bạn có thể làm điều đó bằng cách sử dụng một bộ sạc không dây đang hoạt động khác. Nếu có thể, hãy sử dụng bộ sạc chính thức của Samsung hoặc bộ sạc của bên thứ ba được Samsung chứng nhận cho Note9. Không phải tất cả bộ sạc không dây đều tương thích với Note9 của bạn. Nếu bạn không thể mua bộ sạc không dây mới hoặc tìm bộ sạc không dây để sử dụng, hãy thử đến cửa hàng bán lẻ địa phương hoặc cửa hàng Samsung. Khi vào đó, hãy thử xem bạn có thể “mượn” đế sạc không dây của họ không. Nếu Note9 của bạn sạc tốt, điều đó có nghĩa là bạn có vấn đề về phụ kiện. Nếu không, hãy tiếp tục với phần còn lại của cách khắc phục sự cố bên dưới.
Xóa phân vùng bộ nhớ cache
Android sử dụng một tập hợp các tệp tạm thời được gọi là bộ nhớ cache để tải ứng dụng nhanh chóng. Trong một số trường hợp, bộ nhớ cache này có thể lỗi thời, bị hỏng hoặc lỗi. Để đảm bảo rằng không có vấn đề gì từ bộ nhớ cache của hệ thống, bạn có thể thử xóa phân vùng bộ nhớ cache. Thao tác này sẽ xóa bộ nhớ cache hệ thống hiện tại để buộc thiết bị tạo một bộ nhớ cache mới. Đây là cách nó được thực hiện:
- Tắt thiết bị.
- Nhấn và giữ phím Tăng âm lượng và phím Bixby, sau đó nhấn và giữ phím Nguồn.
- Khi logo Android màu xanh lá cây hiển thị, hãy nhả tất cả các phím (‘Cài đặt bản cập nhật hệ thống’ sẽ hiển thị trong khoảng 30 - 60 giây trước khi hiển thị các tùy chọn menu khôi phục hệ thống Android).
- Nhấn phím Giảm âm lượng nhiều lần để đánh dấu ‘xóa phân vùng bộ nhớ cache’.
- Nhấn nút Nguồn để chọn.
- Nhấn phím Giảm âm lượng cho đến khi "yes" được tô sáng và nhấn nút Nguồn.
- Khi phân vùng bộ nhớ cache xóa hoàn tất, "Khởi động lại hệ thống ngay bây giờ" được đánh dấu.
- Nhấn phím Nguồn để khởi động lại thiết bị.
Cài đặt các bản cập nhật
Một số sự cố Android chỉ có thể được khắc phục bằng cách viết lại các mã được liên kết với chúng. Để đảm bảo rằng bạn giảm thiểu nguy cơ xảy ra các sự cố do phát triển hoặc để khắc phục các sự cố đã biết, bạn muốn cài đặt các bản cập nhật hệ thống khi chúng có sẵn.
Kiểm tra ứng dụng xấu
Một số ứng dụng có thể có vấn đề và dẫn đến lỗi. Để kiểm tra xem bạn đã cài đặt một ứng dụng có lỗi hay chưa, bạn có thể khởi động lại Note9 của mình ở chế độ an toàn và quan sát. Dưới đây là các bước để chạy thiết bị của bạn về chế độ an toàn:
- Tắt thiết bị.
- Nhấn và giữ phím Nguồn qua màn hình tên kiểu máy.
- Khi “SAMSUNG” xuất hiện trên màn hình, hãy nhả phím Nguồn.
- Ngay sau khi nhả phím Nguồn, hãy nhấn và giữ phím Giảm âm lượng.
- Tiếp tục giữ phím Giảm âm lượng cho đến khi thiết bị khởi động lại xong.
- Chế độ an toàn sẽ hiển thị ở góc dưới cùng bên trái của màn hình.
- Thả phím Giảm âm lượng khi bạn thấy Chế độ an toàn.
Khi ở chế độ an toàn, tất cả các ứng dụng của bên thứ ba hoặc đã tải xuống đều bị tạm ngưng. Bạn sẽ không thể sử dụng chúng vì chúng không thể chạy. Vì vậy, nếu Galaxy Note9 của bạn sạc tốt bằng cách sử dụng đế sạc, điều đó có nghĩa là một trong những ứng dụng là thủ phạm. Để xác định ứng dụng nào của bạn đang gây ra sự cố, bạn nên khởi động điện thoại trở lại chế độ an toàn và làm theo các bước sau:
- Khởi động sang chế độ an toàn.
- Kiểm tra vấn đề.
- Sau khi xác nhận rằng nguyên nhân gây ra ứng dụng của bên thứ ba, bạn có thể bắt đầu gỡ cài đặt từng ứng dụng. Chúng tôi khuyên bạn nên bắt đầu với những cái gần đây nhất mà bạn đã thêm.
- Sau khi bạn gỡ cài đặt một ứng dụng, hãy khởi động lại điện thoại ở chế độ bình thường và kiểm tra sự cố.
- Nếu Note9 của bạn vẫn có vấn đề, hãy lặp lại các bước 1-4.
Đặt lại tùy chọn ứng dụng
Việc đặt lại tùy chọn ứng dụng đôi khi bị bỏ qua trong nhiều bài viết khắc phục sự cố Android nhưng khi nói đến vấn đề như của bạn, nó có thể giúp ích rất nhiều. Có thể một hoặc một số ứng dụng mặc định của bạn không được đặt đúng cách, khiến sự cố này xảy ra. Bởi vì không có cách nào để biết liệu phỏng đoán này có đúng hay không, điều bạn cần làm là chỉ cần đảm bảo rằng tất cả các ứng dụng mặc định đã được bật. Đây là cách thực hiện điều đó:
- Mở ứng dụng Cài đặt.
- Nhấn vào Ứng dụng.
- Nhấn vào Cài đặt khác ở phía trên bên phải (biểu tượng ba chấm).
- Chọn Đặt lại tùy chọn ứng dụng.
- Khởi động lại Note9 của bạn và kiểm tra sự cố.
Đặt lại tất cả các thiết lập
Quy trình này tách biệt với quy trình trước đó vì nó bao gồm tất cả các cài đặt của thiết bị Android của bạn chứ không chỉ ứng dụng. Để thực hiện việc này, hãy làm theo các bước bên dưới:
- Từ Màn hình chính, hãy vuốt lên trên một vị trí trống để mở khay Ứng dụng.
- Nhấn vào Quản lý chung> Đặt lại cài đặt.
- Nhấn vào Đặt lại cài đặt.
- Nếu bạn đã thiết lập mã PIN, hãy nhập mã đó.
- Nhấn vào Đặt lại cài đặt. Sau khi hoàn thành, một cửa sổ xác nhận sẽ xuất hiện.
Hiệu chỉnh pin
Đôi khi, Android có thể mất theo dõi mức pin thực tế. Nếu điều này xảy ra, thiết bị có thể tắt sớm hoặc có thể gặp một số vấn đề về sạc. Để hiệu chỉnh lại hệ điều hành để hệ điều hành có được số đo mức pin chính xác, hãy làm như sau:
- Xả hoàn toàn pin. Điều này có nghĩa là sử dụng thiết bị của bạn cho đến khi thiết bị tự tắt nguồn và mức pin là 0%.
- Sạc điện thoại cho đến khi đạt 100%. Đảm bảo sử dụng thiết bị sạc ban đầu cho thiết bị của bạn và để thiết bị sạc đầy. Không rút phích cắm thiết bị của bạn trong ít nhất hai giờ nữa và cũng không sử dụng thiết bị khi đang sạc.
- Sau thời gian trôi qua, hãy rút phích cắm thiết bị của bạn.
- Khởi động lại thiết bị.
- Sử dụng điện thoại của bạn cho đến khi điện thoại hết hoàn toàn trở lại.
- Lặp lại các bước 1-5.
Khôi phục cài đặt gốc
Xóa thông tin phần mềm của điện thoại và đưa tất cả cài đặt về mặc định là cách khắc phục sự cố quan trọng trong tình huống này. Nếu nguyên nhân của sự cố liên quan đến phần mềm, khôi phục cài đặt gốc rất có thể sẽ hữu ích. Đảm bảo sao lưu dữ liệu của điện thoại trước khi thực hiện đặt lại.
Để khôi phục cài đặt gốc cho Note9 của bạn:
- Tắt thiết bị.
- Nhấn và giữ phím Tăng âm lượng và phím Bixby, sau đó nhấn và giữ phím Nguồn.
- Khi logo Android màu xanh lá cây hiển thị, hãy nhả tất cả các phím (‘Cài đặt bản cập nhật hệ thống’ sẽ hiển thị trong khoảng 30 - 60 giây trước khi hiển thị các tùy chọn menu khôi phục hệ thống Android).
- Nhấn phím Giảm âm lượng nhiều lần để đánh dấu ‘xóa sạch dữ liệu / khôi phục cài đặt gốc’.
- Nhấn nút Nguồn để chọn.
- Nhấn phím Giảm âm lượng cho đến khi đánh dấu "Có - xóa tất cả dữ liệu người dùng".
- Nhấn nút Nguồn để chọn và bắt đầu thiết lập lại chính.
- Khi quá trình thiết lập lại chính hoàn tất, "Hệ thống khởi động lại ngay bây giờ" được đánh dấu.
- Nhấn phím Nguồn để khởi động lại thiết bị.
- Để điện thoại chạy trong 24 giờ mà không cần thêm bất kỳ ứng dụng nào.
Liên hệ với Samsung
Không có gì thay đổi sau khi làm mọi thứ, phần cứng xấu hẳn là nguyên nhân. Có thể có sự cố với hệ thống quản lý nguồn của điện thoại hoặc với bo mạch chủ nói chung. Cần phải kiểm tra thực tế kỹ lưỡng để xác định vấn đề. Hãy chắc chắn để Samsung thực hiện sửa chữa để đảm bảo rằng bạn có một sửa chữa đảm bảo.
Cách giải quyết: Sạc bằng cáp
Trong thời gian chờ đợi, hãy tiếp tục sử dụng sạc có dây để nạp đầy pin. Hoặc bạn thậm chí có thể chỉ đơn giản là bỏ qua khả năng không dây không có chức năng của thiết bị của bạn. Điều này hầu như không lý tưởng nếu bạn sử dụng sạc không dây hầu hết thời gian. Nhưng nếu bạn là người thích sạc có dây, thì việc bỏ qua nó là một lựa chọn kém lý tưởng hơn. Tuy nhiên, nếu bạn muốn sửa chữa vĩnh viễn, bạn phải để Samsung sửa chữa hoặc thay thế điện thoại cho bạn.