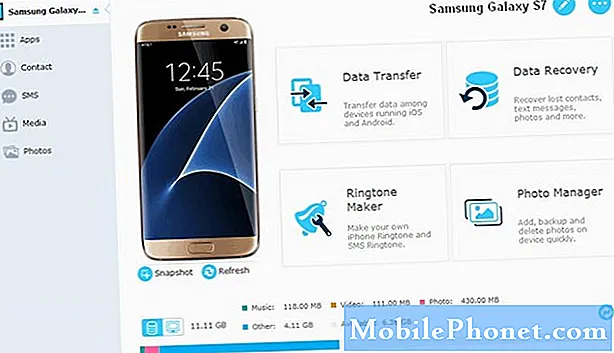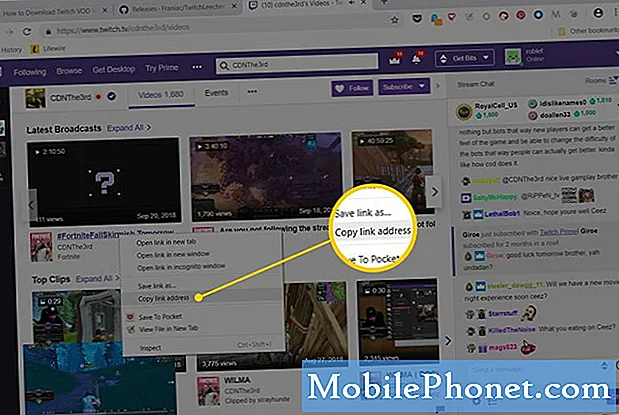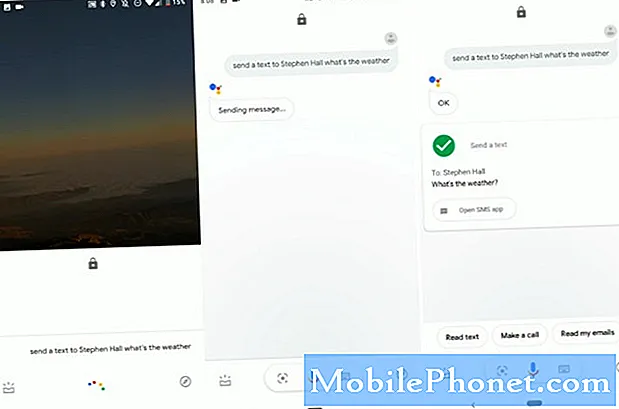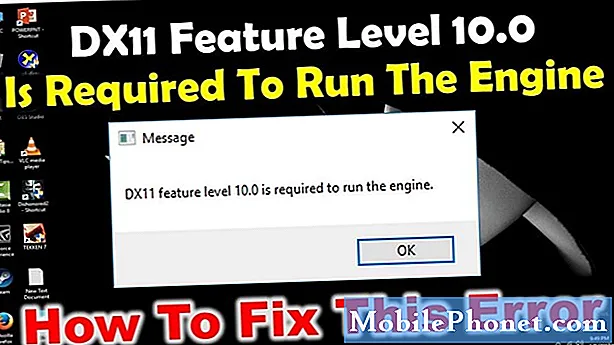
DX11 có tên gọi khác là DirectX 11 là một giao diện lập trình ứng dụng chạy trên môi trường Windows. Nó hoạt động bằng cách xử lý các tác vụ đa phương tiện trên nền tảng Microsoft. Mặc dù đây là một phần mềm ổn định nhưng có những trường hợp một số vấn đề có thể xảy ra. Trong phần mới nhất của loạt bài khắc phục sự cố của chúng tôi, chúng tôi sẽ giải quyết vấn đề lỗi cấp 10.0 của tính năng DX11.
Nếu bạn gặp bất kỳ sự cố nào với máy tính hoặc thiết bị Android của mình, vui lòng liên hệ với chúng tôi bằng biểu mẫu này. Chúng tôi rất sẵn lòng hỗ trợ bạn về bất kỳ mối quan tâm nào mà bạn có thể có về thiết bị của mình. Đây là một dịch vụ miễn phí mà chúng tôi cung cấp không có ràng buộc. Tuy nhiên, chúng tôi yêu cầu khi bạn liên hệ với chúng tôi, hãy cố gắng trình bày chi tiết nhất có thể để có thể đưa ra đánh giá chính xác và đưa ra giải pháp chính xác.
Cách khắc phục sự cố lỗi cấp 10.0 của tính năng DX11
Trước khi thực hiện bất kỳ bước khắc phục sự cố nào được khuyến nghị cho sự cố cụ thể này, bạn nên thử khởi động lại máy tính của mình trước vì điều này thường giải quyết hầu hết các sự cố do trục trặc phần mềm nhỏ gây ra.
Khi bạn thấy thông báo lỗi “Yêu cầu cấp tính năng DX11 10.0 để chạy động cơ” xuất hiện trên máy tính của mình, điều này thường có nghĩa là bạn không có phần cứng cần thiết để hỗ trợ Cấp tính năng Direct3D phiên bản 10.0. Cạc đồ họa của bạn có thể có trình điều khiển lỗi thời hoặc bạn có thể có cài đặt DirectX bị hỏng. Dưới đây là các bước khắc phục sự cố bạn cần làm để khắc phục sự cố này.
Kiểm tra phiên bản DirectX máy tính của bạn
Điều đầu tiên bạn cần làm trong trường hợp này là xác minh phiên bản DirectX mà máy tính của bạn đang sử dụng.
- Mở hộp Run (phím Windows + R)
- Gõ “dxdiag” rồi nhấn enter
- Thông tin phiên bản thời gian chạy DirectX có thể được tìm thấy trong Thông tin hệ thống trong tab Hệ thống.
Để kiểm tra xem cạc đồ họa của bạn có thể hỗ trợ các cấp tính năng cần thiết hay không, hãy chuyển đến tab Hiển thị bên dưới Trình điều khiển và xem những Cấp tính năng nào được cạc đồ họa của bạn hỗ trợ. Nếu cấp tính năng 10_0 (10.0) không hiển thị trong số các mục nhập Cấp tính năng bên trong Công cụ chẩn đoán DirectX thì có thể là do các lý do sau:
- Trình điều khiển cạc đồ họa của bạn đã lỗi thời.
- Hệ điều hành của bạn cần được cập nhật.
- Cạc đồ họa của bạn không hỗ trợ Cấp tính năng 10.0. Cách duy nhất để khắc phục điều này nếu đây là nguyên nhân gây ra sự cố là mua một cạc đồ họa mới hỗ trợ tính năng này.
Trong trường hợp cạc đồ họa của bạn không hỗ trợ Cấp tính năng 10.0 nhưng bạn đang gặp sự cố này, hãy thực hiện các bước sau.
Chạy ứng dụng bằng card đồ họa chuyên dụng
Hầu hết các máy tính hiện đại ngày nay đều có hai card đồ họa. Một là bộ điều hợp đồ họa tích hợp thường được tích hợp với bộ xử lý và thứ hai là đơn vị card đồ họa chuyên dụng. Trong trường hợp máy tính của bạn đang sử dụng cạc đồ họa tích hợp thì bạn sẽ cần phải chuyển sang cạc đồ họa chuyên dụng vì đây thường là cạc đồ họa cao cấp hơn (với nhiều tính năng hơn).
- Mở Trình quản lý thiết bị bằng cách nhấp chuột phải vào biểu tượng menu bắt đầu, sau đó chọn Trình quản lý thiết bị
- Mở rộng Bộ điều hợp hiển thị rồi nhấp chuột phải vào Bộ điều hợp đồ họa Intel tích hợp sau đó nhấp vào Tắt thiết bị.
- Màn hình Windows của bạn sẽ chuyển sang màu đen trong một giây có nghĩa là Windows đang chuyển Card đồ họa của bạn sang card chuyên dụng.
- Nếu bạn muốn kích hoạt lại đồ họa tích hợp của mình, hãy lặp lại các bước trên và nhấp vào kích hoạt thiết bị.
Kiểm tra xem sự cố lỗi DX11 Feature Level 10.0 có còn xảy ra không.
Cập nhật trình điều khiển cạc đồ họa của bạn
Một trong những lý do tại sao sự cố này có thể xảy ra là do bạn chưa cài đặt trình điều khiển cạc đồ họa mới nhất. Mặc dù Windows 10 sẽ tự động cài đặt trình điều khiển mới nhất cho cạc đồ họa của bạn nhưng đôi khi nó không làm như vậy, đó là lý do tại sao bạn sẽ phải thực hiện việc này theo cách thủ công.
- Nhấn phím Windows + R, nhập “devmgmt.msc” và nhấn Enter để mở Trình quản lý thiết bị.
- Đi tới Bộ điều hợp hiển thị và mở rộng menu thả xuống. Nhấp chuột phải vào trình điều khiển đồ họa và chọn Cập nhật Trình điều khiển (Update Driver Software).
- Nhấp vào Tự động tìm kiếm phần mềm trình điều khiển được cập nhật và đợi trong khi Windows quét trực tuyến để tìm trình điều khiển. Chờ cho đến khi nó được cài đặt và hệ thống của bạn khởi động lại.
Trong trường hợp Windows xác định rằng bạn đang sử dụng trình điều khiển mới nhất thì bạn nên truy cập trang web của nhà sản xuất cạc đồ họa và tải xuống trình điều khiển mới nhất từ đó.
Đối với thẻ NVIDIA
- Truy cập https://www.nvidia.com/Download/index.aspx?lang=en-us
- Chọn Loại Sản phẩm, Dòng Sản phẩm và Sản phẩm của bạn. Đảm bảo chọn Hệ điều hành thích hợp và nhấn nút Tìm kiếm.
- Tải xuống và cài đặt trình điều khiển Nvidia được đề xuất.
- Khởi động lại máy tính của bạn.
Đối với thẻ ATI
- Truy cập https://www.amd.com/en/support.
- Trong Chọn trình điều khiển của bạn theo cách thủ công, hãy chọn loại sản phẩm, họ sản phẩm và kiểu máy. Sau đó, chọn hệ điều hành thích hợp và nhấp vào Hiển thị Kết quả.
- Sau khi trình điều khiển được cài đặt, khởi động lại máy tính.
Kiểm tra xem sự cố lỗi DX11 Feature Level 10.0 có còn xảy ra không.
Sửa chữa DirectX
Sự cố này thường có thể do cài đặt DirectX bị hỏng. Mặc dù rất khó để gỡ cài đặt DirectX khỏi máy tính của bạn nhưng thay vào đó bạn có thể làm là sửa chữa nó.
- Truy cập https://www.microsoft.com/en-us/download/details.aspx?displaylang=vi&id=35.
- Tải xuống Trình cài đặt Web thời gian chạy cho người dùng cuối DirectX và cài đặt nó với các đặc quyền quản trị.
- Làm theo lời nhắc trên màn hình để đảm bảo rằng tất cả các tệp DirectX 9.0c của bạn đều nguyên vẹn.
- Truy cập https://www.microsoft.com/en-us/download/details.aspx?id=8109.
- Tải xuống DirectX End-User Runtimes (Tháng 6 năm 2010) và cài đặt nó với các đặc quyền quản trị.
- Khởi động lại máy tính của bạn.
Kiểm tra xem sự cố lỗi DX11 Feature Level 10.0 có còn xảy ra không.
Cài đặt bản Cập Nhật KB2670838 cho người dùng Windows 7
Nếu bạn vẫn treo trên hệ điều hành Windows 7 của mình và đang gặp sự cố này thì bạn nên thử cài đặt bản cập nhật KB2670838. Bản cập nhật này sẽ cho phép hỗ trợ DX 11 Feature Level 10.0.
- Đến https://www.microsoft.com/en-us/download/details.aspx?id=36805&ranMID=24542&ranEAID=TnL5HPStwNw&ranSiteID=TnL5HPStwNw-WrCrbzgmMtL57ukiFza6cg&tduid= (434fde2c3c82a6b8cad478d28d8c3bbc) (256380) (2459594) (TnL5HPStwNw-WrCrbzgmMtL57ukiFza6cg) () .
- Tải xuống và cài đặt bản cập nhật.
- Khởi động lại máy tính của bạn.
Kiểm tra xem sự cố lỗi DX11 Feature Level 10.0 có còn xảy ra không.