
NộI Dung
Tôi có thể hạ cấp từ OS X Yosemite xuống OS X Mavericks không? Một câu hỏi thường gặp sau khi cập nhật lên phiên bản phần mềm mới cho máy Mac của bạn.
Chúng tôi sẽ chỉ cho bạn hai cách để hạ cấp xuống Mavericks trên máy Mac của bạn.
Hãy nhớ rằng mọi thay đổi bạn đã thực hiện sẽ không có khi bạn hạ cấp từ OS X Yosemite xuống OS X Mavericks, nhưng nếu bạn làm đúng, bạn có thể giữ hầu hết dữ liệu của mình. Nếu bạn đang xem xét điều này trước khi nâng cấp, hãy đảm bảo bạn tạo Sao lưu Time Machine tốt và cố gắng tìm hiểu xem bạn có nên nâng cấp thay vì thử và quay lại không.
Apple chính thức hỗ trợ một cách để hạ cấp xuống OS X Mavericks từ OS X Yosemite và chúng tôi sẽ chỉ cho bạn một tùy chọn khác sẽ hoạt động nếu bạn không có bản sao lưu máy thời gian.

Tìm hiểu cách hạ cấp từ OS X Yosemite xuống OS X Mavericks.
Nếu bạn quyết định muốn hạ cấp từ OS X Yosemite xuống OS X Mavericks, bạn sẽ cần dành thời gian, bạn sẽ cần một bản sao lưu và bạn sẽ cần kiên nhẫn. Nâng cấp lên phiên bản mới dễ dàng hơn nhiều so với hạ cấp.
Chúng tôi sẽ chỉ cho bạn cách hạ cấp từ OS X Yosemite xuống OS X Mavericks bằng cách sử dụng bản sao lưu hoặc bằng cách hạ cấp thủ công và giữ các tệp của bạn được sao lưu ở nơi khác.
Cách hạ cấp từ OS X Yosemite xuống OS X Mavericks
Đây là cách dễ dàng để hạ cấp từ OS X Yosemite xuống Mavericks. Bạn sẽ cần Sao lưu thời gian cho máy Mac của mình trên OS X Mavericks. Nếu bạn không có hãy bỏ qua điều này.
Bạn cũng cần sao chép và lưu tất cả các tệp của mình từ OS X Yosemite. Bạn không thể khôi phục bản sao lưu Yosemite Time Machine sau khi bạn quay lại Mavericks.
Với ổ đĩa Time Machine được cắm hoặc có sẵn trên mạng, bạn sẽ cần làm theo các bước sau để hạ cấp xuống Mavericks.
Bấm vào Apple ở phía trên bên trái và chọn Khởi động lại.
Khi máy Mac khởi động lại nhấn phím Command và R cùng lúc. Bạn có thể nhấn nút này ngay khi khởi động lại bắt đầu, nhưng bạn cần nhấn chúng khi màn hình chuyển sang màu xám.
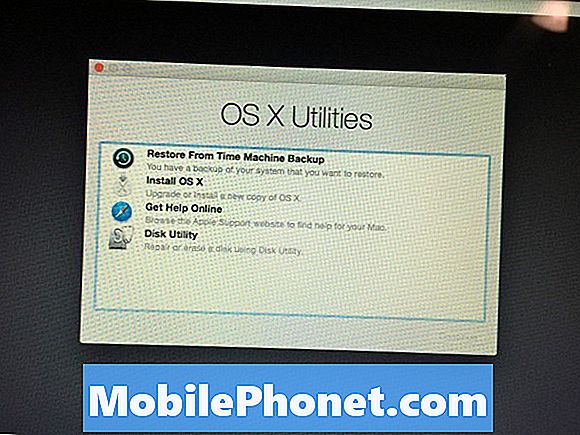
Chọn Khôi phục từ Sao lưu Máy Thời gian để hạ cấp từ OS X Yosemite xuống Mavericks.
Trên màn hình tiếp theo chọn Khôi phục từ Sao lưu Máy Thời gian và nhấp vào Tiếp tục.
Nhấp vào đĩa Time Machine của bạn và sau đó chọn bản sao lưu bạn muốn khôi phục. Hãy chắc chắn rằng nó là một với Mavericks. Bạn có thể xác định điều này bằng cách sử dụng ngày bạn sao lưu và khi bạn cập nhật.
Sau khi bạn chọn sao lưu, hãy làm theo các hướng dẫn trên màn hình để hoàn tất cài đặt và khôi phục từ bản sao lưu.
Đây là cách dễ nhất để hạ cấp từ OS X Yosemite xuống OS X Mavericks. Nếu bạn không có bản sao lưu Time Machine, bạn có thể tiếp tục đọc để biết thêm chi tiết.
OS X Yosemite hạ cấp xuống Mavericks
Nếu không có bản sao lưu, bạn vẫn có thể hạ cấp nhưng bạn cần một ổ USB, bạn cần sao lưu thủ công tất cả các tệp của mình và sẽ mất nhiều thời gian hơn. Về cơ bản, bạn sẽ tạo một bản cài đặt sạch OS X Mavericks và sau đó di chuyển các tệp của bạn trở lại máy tính của bạn. Hãy cẩn thận khi sử dụng tùy chọn này vì các bản cập nhật như thế này có thể thay đổi cấu trúc tệp và thư viện được sử dụng trong các ứng dụng như iPhoto, v.v.
Tải xuống OS X Mavericks từ Mac App Store. Đây là một tệp lớn và có thể mất một lúc để hoàn thành. Bạn cần điều này trước khi bạn có thể bắt đầu. Bạn sẽ có thể mở Mac App Store, nhấp vào Mua hàng, tìm OS X Mavericks, nhấp Tải xuống, nhấp vào Tiếp tục và sau đó chờ tải xuống hoàn tất.
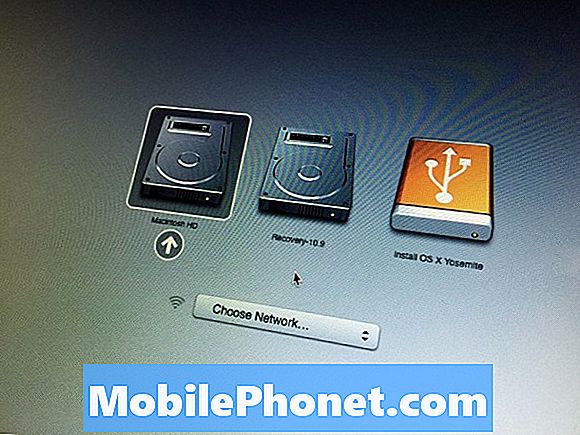
Việc này sẽ hoàn thành việc hạ cấp OS X Yosemite xuống OS X Mavericks.
Sau khi hoàn thành, không nhấp vào cài đặt trên bất kỳ cửa sổ bật lên nào bạn thấy. Bạn cần đảm bảo rằng bạn đã sao lưu tất cả các tệp và dữ liệu của mình. Bước tiếp theo này sẽ xóa dữ liệu của bạn.
- Cắm ổ USB của bạn và mở Disk Utility.
- Chọn ổ đĩa USB trong thanh bên và nhấp vào tab Xóa.
- Chọn Mac OS Extended (Nhật ký) trong hộp Định dạng và đặt tên là Chưa có tiêu đề (Nó phải được đặt tên đó).
- Nhấp vào Xóa và chờ định dạng kết thúc.
- Khi hoàn thành, hãy đóng Disk Utility và mở Terminal. Nhập lệnh sau và nhấn Enter:
sudo / Ứng dụng / Cài đặt OS X Mavericks.app/Contents/Resource/createinstallmediaTHERvolume / Tập tin / Chưa đặt tên làapapplicationpath / Ứng dụng / Cài đặt OS X Mavericks.app
Sau khi hoàn thành, bạn cần thực hiện theo phần thứ hai của hướng dẫn trong hướng dẫn cài đặt OS X sạch của chúng tôi để xóa sạch ổ cứng và cài đặt OS X Mavericks. Khi điều này được thực hiện, bạn sẽ thấy OS X Mavericks thay vì Yosemite.


