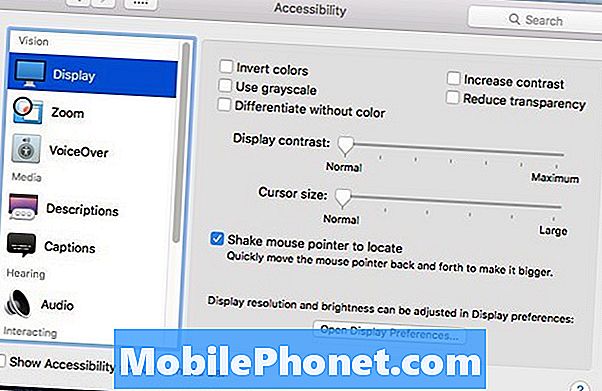
NộI Dung
OS X El Capitan được phát hành gần đây, đi kèm với một số tính năng mới, nhưng nếu bạn không thích cử chỉ con trỏ chuột mới, thì đây là cách để vô hiệu hóa nó.
Phiên bản mới của OS X có thiết kế tổng thể và trông giống như OS X Yosemite, với một vài khác biệt nhỏ mà bạn có thể hoặc không thể nhận thấy, nhưng có một số tính năng mới mà người dùng nên biết, bao gồm cải tiến Tìm kiếm Spotlight , vuốt cử chỉ trong một số ít ứng dụng, chỉ đường chuyển tuyến trong Apple Maps và tính năng đa nhiệm Split View giúp bạn dễ dàng chụp các cửa sổ sang hai bên.
Một tính năng mà Vượt khá tiện lợi là khả năng dễ dàng tìm thấy con trỏ chuột của bạn bằng cách lắc nhanh chuột hoặc lắc ngón tay trên bàn di chuột. Làm như vậy sẽ phóng to con trỏ chuột để nó dễ phát hiện hơn.

Đã nhiều lần tôi đã cố gắng tìm con trỏ chuột nhỏ trên màn hình của mình, lắc xung quanh con chuột khi tôi làm điều đó, nhưng tính năng mới này sẽ giúp quá trình đó dễ dàng hơn một chút.
Đọc: Bạn có nên cập nhật lên OS X El Capitan?
Tuy nhiên, nếu bạn không gặp phải vấn đề này nhiều như vậy, thì đó là một tính năng mà bạn có thể sẽ không sử dụng và nếu có bất cứ điều gì có thể cản trở, vì bạn có thể dễ dàng kích hoạt nó ngay cả khi bạn không cố gắng tìm con trỏ chuột của bạn.
Nếu bạn không muốn tính năng này, thì đây là cách vô hiệu hóa cử chỉ con trỏ chuột trong OS X El Capitan.
Vô hiệu hóa cử chỉ con trỏ chuột OS X El Capitan
Một tính năng như thế này trong OS X có thể khá hữu ích, đặc biệt nếu bạn có một màn hình lớn hoặc sử dụng nhiều màn hình để thiết lập màn hình. Tuy nhiên, nếu bạn chỉ sử dụng MacBook 13 inch, thì có lẽ khá dễ dàng để phát hiện ra con trỏ chuột của bạn.
Đây là lý do tại sao những người không cần tính năng có thể thấy cử chỉ nhỏ này đôi khi hơi khó chịu, vì nó rất dễ kích hoạt bất cứ khi nào bạn vẫy con trỏ. Nó cũng có thể gây phiền nhiễu khi bạn chỉnh sửa ảnh hoặc chơi trò chơi.
May mắn thay, tính năng này rất dễ tắt để bạn không bao giờ phải đối phó với nó nữa.
Đơn giản chỉ cần mở ra Tùy chọn hệ thống và điều hướng đến Khả năng truy cập> Hiển thị. Từ đó, bỏ chọn hộp nói Lắc con trỏ chuột để xác định vị trí.
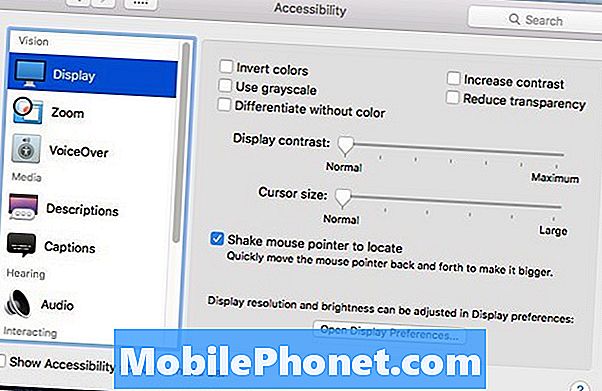
Đây có lẽ là một tính năng ẩn mà một số người dùng có thể không biết và họ có thể phát hiện ra nó một cách khá dễ dàng, nhưng nếu bạn có màn hình nhỏ hơn, như máy tính xách tay, thì đó là một tính năng mà bạn có thể đã sử dụng rất nhiều.
Có một số cài đặt khác mà bạn có thể muốn điều chỉnh trong khi bạn sử dụng nó, bao gồm cả việc điều khiển nhiệm vụ cũ trở lại nơi bạn có thể nhóm các cửa sổ theo ứng dụng. Theo mặc định, điều này bị vô hiệu hóa, nhưng bạn có thể dễ dàng kích hoạt nó trong Tùy chọn hệ thống> Điều khiển nhiệm vụ.
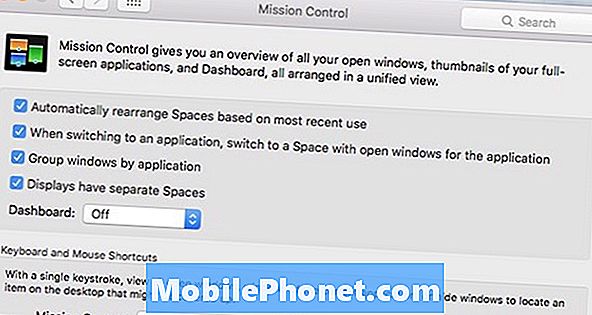
Bạn cũng có thể yêu cầu OS X lưu mật khẩu Apple ID của bạn bất cứ khi nào bạn tải xuống một ứng dụng miễn phí và chỉ yêu cầu mật khẩu khi bạn thực sự mua một ứng dụng. Đi vào Tùy chọn hệ thống> Cửa hàng ứng dụng để tùy chỉnh cài đặt này.
Bạn thậm chí có thể ẩn thanh menu ở trên cùng giống như bạn làm với thanh công cụ, cho phép nó được ẩn cho đến khi bạn cần nó. Đi đếnTùy chọn hệ thống> Chung và đánh dấu vào ô bên cạnh Tự động ẩn và hiển thị thanh menu. Điều này sẽ ẩn thanh menu giống như thanh dock và bất cứ khi nào bạn cần truy cập vào nó, chỉ cần di chuyển chuột lên trên cùng của màn hình để bỏ ẩn nó.


