
NộI Dung
Được giới thiệu với OS X Mountain Lion vào năm 2012, Trung tâm thông báo nhanh chóng trở thành một tính năng lớn cho người dùng Mac. Dưới đây, cách thức tùy chỉnh nó và tận dụng tối đa nó.
Có thể truy cập Trung tâm thông báo Mac bằng cách nhấp vào biểu tượng Trung tâm thông báo ở góc trên bên phải màn hình. Điều này sẽ bật ra Trung tâm thông báo. Có hai phần trong Trung tâm thông báo: Thông báo và Ngày nay.
Thông báo rõ ràng sẽ bao gồm bất kỳ thông báo nào bạn nhận được và bạn có thể tùy chỉnh ứng dụng nào cung cấp cho bạn thông báo và ứng dụng nào cung cấp thông tin. Theo như phần Today, nó bao gồm mọi vật dụng mà bạn muốn truy cập nhanh khi bạn mở Trung tâm thông báo. Bạn có thể hiển thị thời tiết, đồng hồ thế giới, lời nhắc, các sự kiện sắp tới và nhiều hơn nữa.
Nếu bạn đang tìm cách tận dụng tối đa Trung tâm thông báo Mac của bạn, thì đây là cách tùy chỉnh nó để biến nó thành của riêng bạn.
Tùy chỉnh thông báo
Để tùy chỉnh ứng dụng nào bạn nhận được thông báo và ứng dụng nào bạn đã tắt tiếng, bạn có thể làm như vậy trong Tùy chọn hệ thống và nhấp vào Thông báo.
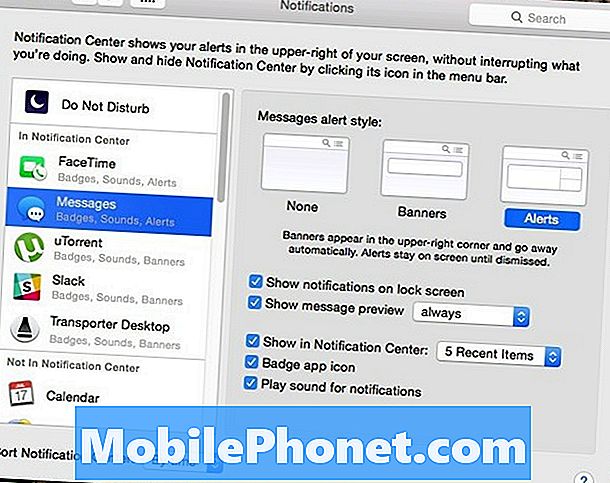
Nó rất giống với cách nó hoạt động trong iOS 8, nhưng bạn có thể chỉ cần chọn ứng dụng nào đã bật thông báo và ứng dụng nào được don bằng cách nhấp và kéo ứng dụng vào hai phần khác nhau trong thanh bên trái.
Cá nhân tôi chỉ bật thông báo cho một số ít ứng dụng, đơn giản vì tôi không thích nhận được một loạt thông báo, nhưng bạn có thể là người phát triển chúng, vì vậy hãy tùy chỉnh ứng dụng của bạn.
Tùy chỉnh Widgets
bên trong Hôm nay trong Trung tâm thông báo, bạn sẽ thấy rằng bạn có thể thêm các tiện ích để truy cập nhanh vào nhiều thông tin khác nhau. Để thêm widget vào phần này, chỉ cần làm theo các bước đơn giản sau:
- Nhấp vào biểu tượng Trung tâm thông báo mọi cách ở góc trên bên phải màn hình trong thanh menu. Điều này mở ra Trung tâm thông báo.
- Bấm vào Hôm nay tab nếu nó không có sẵn rồi bấm vào Chỉnh sửa xuống dưới cùng.
- Một bên tay phải, sẽ có một danh sách các vật dụng mà bạn có thể thêm. Chỉ cần nhấp vào nút màu xanh lá cây nhỏ ở bên phải của tiện ích để thêm nó vào Trung tâm thông báo.
- Nhấp chuột Làm xong ở phía dưới để lưu các thay đổi.

Để xóa tiện ích, tất cả những gì bạn cần là quay lại Chỉnh sửa và sau đó nhấp vào nút nhỏ màu đỏ bên cạnh tiện ích bạn muốn xóa.
Mặc dù vậy, một lời cảnh báo: Các widget có thể làm giảm hiệu suất và có hiệu quả rõ rệt nếu bạn có máy Mac cũ và chậm hơn, vì vậy hãy lưu ý điều này khi bạn thêm widget. Nó có thể là một ý tưởng tốt để vô hiệu hóa hoàn toàn tất cả các vật dụng nếu bạn thấy hiệu suất giảm.
Vô hiệu hóa Trung tâm thông báo hoàn toàn
Đối với một số người dùng, Trung tâm thông báo trong OS X là tuyệt vời, nhưng đối với những người dùng khác, đơn giản là nó không bao giờ được sử dụng. Nếu bạn không bao giờ sử dụng nó, thì tại sao nó lại chạy trong nền chiếm tài nguyên?
Trên thực tế, bạn có thể vô hiệu hóa hoàn toàn Trung tâm thông báo. Chỉ cần làm theo các bước đơn giản:
- Mở ra Thiết bị đầu cuối ứng dụng trong Ứng dụng> Tiện ích.
- Sao chép và dán lệnh này vào cửa sổ Terminal và nhấn Đi vào: launchctl unload -w /System/L Library / LabAgents / com.apple.notificationcenterui.plist
- Tiếp theo, dán lệnh này vào Terminal và nhấn Đi vào: Thông báo killallCenter
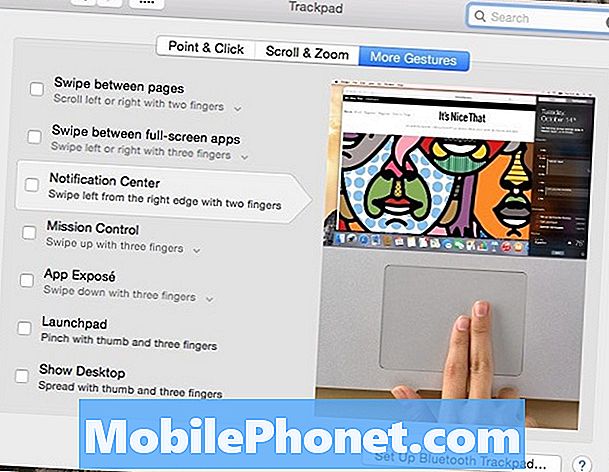
Trung tâm thông báo sẽ chính thức biến mất và biểu tượng nhỏ sẽ biến mất khỏi thanh menu. Tuy nhiên, khi bạn vuốt hai ngón tay từ phía bên phải, nó sẽ vẫn hiển thị dấu không gian màu xám nơi Trung tâm thông báo thường sử dụng. Để tắt cử chỉ vuốt này, hãy làm theo các bước sau:
- Mở ra Tùy chọn hệ thống và bấm vào Bàn di chuột.
- Bấm vào Thêm cử chỉ tab và bỏ chọn Trung tâm Thông báo.


