
NộI Dung
- Thêm và xóa biểu tượng ứng dụng
- Sắp xếp các biểu tượng ứng dụng
- Điều chỉnh kích thước Dock
- Thay đổi vị trí của Dock
- Ẩn Dock khi bạn không sử dụng nó
Dock trong OS X là một trong những tính năng tốt nhất của máy Mac của bạn. Dưới đây, cách thức tùy chỉnh nó và tận dụng tối đa nó.
Dock OS X được đặt ở phía dưới màn hình và nó bao gồm một số ứng dụng Mac mà bạn sử dụng thường xuyên nhất (hoặc ít nhất là nên như vậy). Nó cũng chứa thùng rác của bạn, cũng như biểu tượng Finder để mở cửa sổ Finder. Dock cũng lưu trữ bất kỳ cửa sổ thu nhỏ từ bất kỳ ứng dụng nào bạn mở.
Theo một cách nào đó, nó tương tự như thanh tác vụ trên Windows, nhưng với một số khác biệt chính tạo nên sự khác biệt.
Nếu bạn muốn đưa dock của mình lên một tầm cao mới và tận dụng tối đa nó, có rất nhiều điều bạn có thể làm để tùy chỉnh nó và biến nó thành của riêng bạn. Rốt cuộc, đó là máy Mac của bạn, vì vậy bạn nên tùy chỉnh nó và thiết lập nó như thế nào bạn thích.
Dưới đây là một số cách để tùy chỉnh dock trên máy Mac của bạn.
Thêm và xóa biểu tượng ứng dụng
Theo mặc định khi bạn lần đầu tiên nhận được máy Mac mới, dock sẽ có đầy đủ tất cả các loại ứng dụng Apple và khi bạn cài đặt thêm các ứng dụng mà bạn thích sử dụng, bạn cũng sẽ muốn đưa các ứng dụng đó vào dock của mình.

Thêm hoặc xóa biểu tượng ứng dụng khỏi dock thực sự dễ dàng thực hiện. Để xóa biểu tượng, chỉ cần nhấp và kéo biểu tượng ra khỏi dock và sau đó nhả biểu tượng. Nó vẫn sẽ được cài đặt trên máy Mac của bạn và bạn vẫn có thể truy cập nó từ thư mục Ứng dụng hoặc Launchpad, nhưng nó vừa giành được có thể truy cập được từ dock.
Để thêm một ứng dụng vào dock của bạn, bạn có thể vào thư mục Ứng dụng của mình và nhấp và kéo một ứng dụng vào dock của bạn và sau đó phát hành nó. Điều này đã giành được chuyển giao ứng dụng vào dock của bạn, vì nó sẽ vẫn còn trong thư mục Ứng dụng.
Sắp xếp các biểu tượng ứng dụng
Sau khi bạn thêm và xóa các ứng dụng mà bạn muốn trong thanh công cụ của mình, bạn có thể sắp xếp lại chúng theo cách bạn thích.

Để làm điều này, chỉ cần nhấp và kéo biểu tượng ứng dụng đến bất kỳ đâu trong thanh công cụ.
Điều chỉnh kích thước Dock
Nếu bạn gặp khó khăn khi nhìn thấy dock và các ứng dụng có trong đó, bạn có thể thay đổi kích thước của dock và làm cho nó lớn như bạn.

Để làm điều này, bạn có thể đi vào Tùy chọn hệ thống> Dock và di chuyển thanh trượt bên cạnh Kích thước sang trái hoặc phải để điều chỉnh kích thước của dock. Bạn cũng có thể nhấp vào dấu phân cách trong dock và sau đó nhấp và kéo lên hoặc xuống để thay đổi ngay lập tức kích thước của dock.
Thay đổi vị trí của Dock
Bạn không cần phải có dock ở dưới cùng của màn hình. Bạn cũng có thể đặt bên trái hoặc bên cạnh màn hình của bạn.
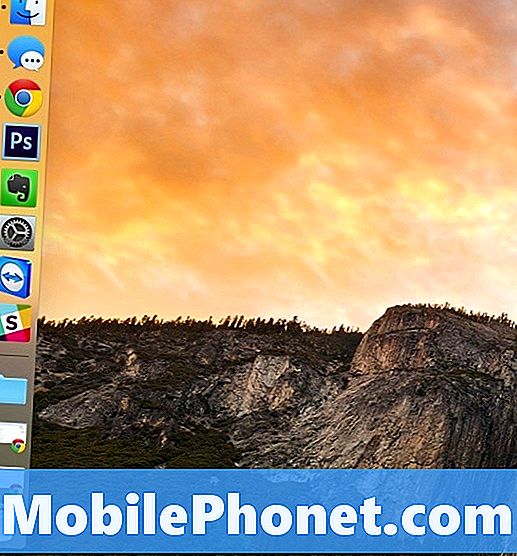
Đơn giản chỉ cần đi vàoTùy chọn hệ thống> Dock và sau đó chọn Trái, Dưới cùng, hoặc là Đúng ở cạnh Vị trí trên màn hình. Bạn cũng có thể nhấp chuột phải vào dải phân cách trong thanh công cụ và sau đó chọn Vị trí trên màn hình và thay đổi nó từ đó.
Ẩn Dock khi bạn không sử dụng nó
Dock rất đẹp khi bạn cần nó, nhưng khi bạn không sử dụng nó, nó có thể chiếm không gian màn hình và bạn có thể ước rằng bạn chỉ có thể ẩn nó khi bạn không cần nó. May mắn thay, bạn có thể.
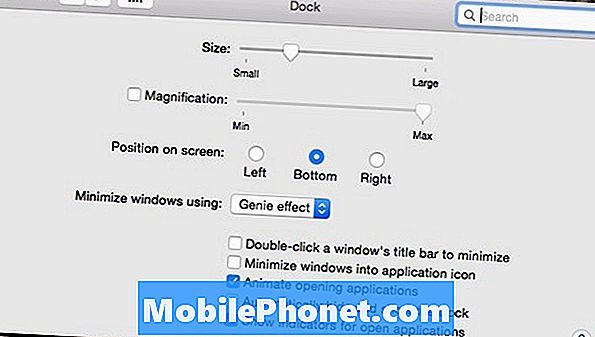
Bạn có thể ẩn thanh dock khi bạn không sử dụng nó bằng cách trượt nó ra khỏi màn hình, và sau đó khi bạn cần, chỉ cần di chuyển con trỏ chuột xuống phía dưới màn hình để bật lên và sẵn sàng để đi.
Để làm điều này, đi vào Tùy chọn hệ thống> Dock và đánh dấu bên cạnh Tự động ẩn và hiển thị dock.


