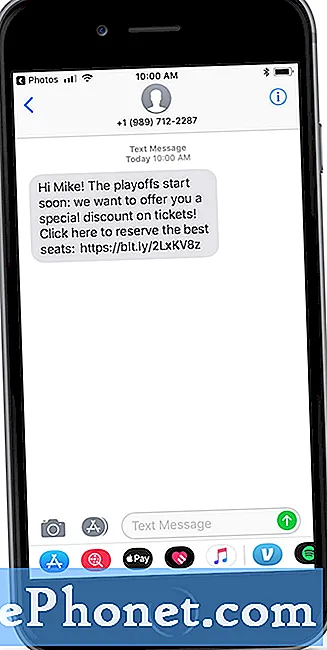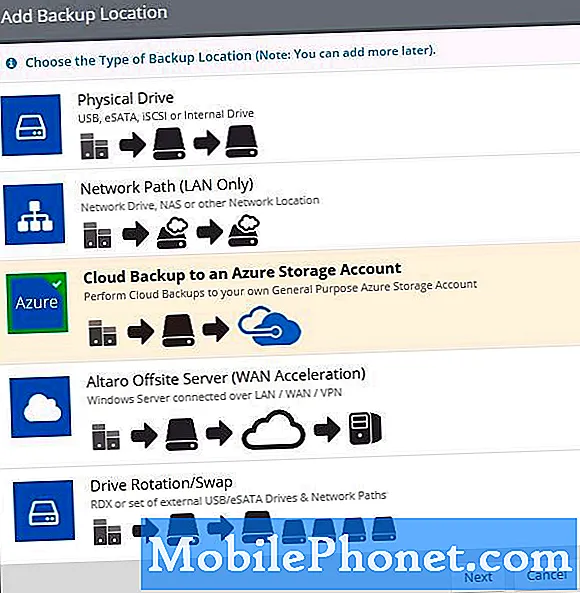
NộI Dung
- Công tắc thông minh là gì?
- Tại sao phải sao lưu dữ liệu vào PC Windows của bạn?
- Những gì bạn cần
- Cách chuyển dữ liệu từ Galaxy S8 sang PC Windows
- Cách khôi phục bản sao lưu đã lưu trong PC sang Galaxy S8 của bạn
Rất nhiều người dùng # GalaxyS8 không biết cách tạo bản sao lưu ngoại tuyến dữ liệu của họ, vì vậy chúng tôi đưa ra hướng dẫn ngắn này. Nếu bạn đang tự hỏi làm thế nào để tự mình làm điều này, hãy xem xét thêm. Chỉ cần đọc và làm theo các bước dưới đây.
Công tắc thông minh là gì?
Smart Switch là một ứng dụng miễn phí được Samsung xây dựng để cho phép người dùng di chuyển các tệp và nội dung khác giữa các thiết bị một cách liền mạch. Smart Switch có thể sao lưu nhiều thứ bao gồm danh bạ, nhạc, ảnh, lịch, SMS, cài đặt thiết bị, v.v., đây là một công cụ rất tiện dụng để tạo hình ảnh phần mềm cho thiết bị của bạn tại bất kỳ thời điểm nào. Do đó, khi xảy ra sự cố, bạn có thể chỉ cần khôi phục từ bản sao lưu đã tạo của mình và thiết bị của bạn sẽ có mọi nội dung bạn đang thiếu.
Không nhiều người dùng Samsung biết ứng dụng Samsung Smart Switch hữu ích như thế nào nên hy vọng bài viết này sẽ giúp phổ biến rộng rãi hơn.
Trong hướng dẫn ngắn này, chúng tôi sẽ tập trung vào cách di chuyển nội dung giữa Galaxy S8 của bạn và máy Windows.
Tại sao phải sao lưu dữ liệu vào PC Windows của bạn?
Nếu bạn là một người đàn ông hoặc phụ nữ sử dụng Windows, tốt nhất là bạn nên thường xuyên tạo bản sao lưu thiết bị Galaxy vào PC của mình.
Tăng thêm dung lượng lưu trữ trên S8 của bạn. Galaxy S8 có thể có dung lượng lưu trữ 256GB ấn tượng nhưng sớm hay muộn, bạn sẽ nhận ra rằng mình sắp hết dung lượng lưu trữ. Điều này đặc biệt đúng nếu bạn sử dụng hai thẻ SIM (chỉ dành cho các kiểu máy hai SIM) và không có cách nào bạn có thể liên tục giữ thẻ SD. Nếu bạn chụp nhiều ảnh và video độ nét cao, 256GB có thể hết thực sự nhanh chóng về bạn.
Để duy trì hiệu suất nhanh hơn. Bạn đặt càng ít thứ vào thiết bị lưu trữ thì S8 của bạn càng nhanh. Bạn càng đặt nhiều thứ lộn xộn vào điện thoại, thì nguy cơ giải quyết các vấn đề về hiệu suất chậm càng cao. Đây sẽ không phải là vấn đề trong vài tháng đầu tiên nhưng nếu bạn đang mong muốn sử dụng S8 của mình, chẳng hạn 2 năm nữa, bạn sẽ cần tải những ảnh và video đó ở đâu đó để tránh tình trạng lộn xộn trong bộ nhớ.
Để lưu lại những khoảnh khắc kỹ thuật số quý giá. Các thiết bị điện tử như S8 đắt tiền của bạn có thể trông đáng tin cậy nhưng không có gì đảm bảo 100% rằng nó sẽ tồn tại trong nhiều năm. Với một phần mềm và phần cứng phức tạp như vậy, bất kỳ lỗi xấu nào cũng có thể dẫn đến trục trặc nghiêm trọng của thiết bị lưu trữ. Trong hầu hết các trường hợp, điều này không xảy ra nhưng đối với một số không may mắn, những người dại dột dựa vào thiết bị của họ để hoạt động hoàn hảo mọi lúc, việc mất ảnh và video về những người thân yêu hoặc những chuyến du lịch đáng nhớ có thể khiến bạn thất vọng. Để tránh làm mất những khoảnh khắc quý giá được thiết bị của bạn ghi lại, hãy đảm bảo sao lưu chúng vào một thiết bị khác, chẳng hạn như máy tính của bạn. Chúng tôi hiểu rằng hầu hết mọi người đều muốn có quyền truy cập dễ dàng vào ảnh của họ mọi lúc và rất may điện thoại thông minh của chúng tôi cho phép điều đó. Tuy nhiên, bằng cách lưu trữ các tệp của bạn trong một giỏ duy nhất, bạn sẽ có nguy cơ mất tất cả khi điện thoại đột ngột chết hoặc nếu điện thoại bị đánh cắp.
Sao lưu ngoại tuyến an toàn hơn. Giữ một bản sao lưu ngoại tuyến không chỉ thực hiện nhanh hơn mà còn an toàn hơn trước những con mắt tò mò. Bằng cách sao lưu các tệp vào máy tính, bạn thực sự đang đảm bảo rằng bạn có một bản sao dữ liệu của mình khi có điều gì đó xảy ra với S8. Bằng cách lưu vào máy tính của bạn thay vì vào đám mây, bạn yên tâm rằng chỉ bạn mới có quyền truy cập vào chúng.
Những gì bạn cần
Trước khi có thể bắt đầu chuyển dữ liệu của mình qua Smart Switch, bạn cần có những điều sau:
- A máy vi tính có các yêu cầu tối thiểu sau:
- Hệ điều hành: Windows XP® (Gói Dịch vụ 2) trở lên
- CPU: Pentium 4; 2,4 GHz trở lên
- RAM: 1GB trở lên
- Độ phân giải màn hình: 1024 x 768 (600), 32 bit trở lên
- Phần mềm yêu cầu: Windows Media Player phiên bản 11 trở lên
- Một thiết bị di động Samsung có hệ điều hành Android ™ phiên bản 4.3 trở lên
Cách chuyển dữ liệu từ Galaxy S8 sang PC Windows
Trước khi có thể bắt đầu di chuyển tệp vào máy tính, trước tiên bạn cần cài đặt ứng dụng Smart Switch. Để tải xuống Samsung Smart Switch và cài đặt nó vào máy tính của bạn, hãy truy cập trang web của Samsung.
Sau khi bạn đã cài đặt Samsung Smart Switch, hãy làm theo các bước bên dưới để bắt đầu tạo bản sao lưu:
- Mở ứng dụng Smart Switch trên PC của bạn.
- Kết nối thiết bị Android của bạn với máy tính qua cáp USB.
- Đảm bảo rằng màn hình điện thoại của bạn đã được mở khóa.
- Trên ứng dụng Smart Switch, nhấp vào HƠN ở trên cùng bên phải.
- Nhấp chuột Sở thích.
- Nhấp vào tab Mục sao lưu. Trong tab này, bạn sẽ có thể tùy chỉnh những mục nào sẽ sao chép và giữ lại như một bản sao lưu. Tất cả các mục được chọn theo mặc định, nếu bạn muốn tăng tốc quá trình sao chép, bạn có thể chỉ chọn những ô quan trọng.
- Khi bạn đã chọn những mục nào để đưa vào bản sao lưu của mình, hãy nhấp vào đồng ý. Nếu không, chỉ cần nhấp vào Huỷ bỏ.
- Nhấp chuột Sao lưu.
- Nhấn vào Cho phép trên điện thoại của bạn nếu Công tắc thông minh yêu cầu quyền.
- Khi quá trình sao lưu hoàn tất, bạn sẽ nhận được bảng phân tích của tất cả dữ liệu đã được sao lưu thành công. Nhấp chuột đồng ý kêt thuc.
Cách khôi phục bản sao lưu đã lưu trong PC sang Galaxy S8 của bạn
Smart Switch không chỉ cho phép bạn lưu bản sao các tệp từ S8 mà còn có thể làm ngược lại. Đây là một tính năng hữu ích trong trường hợp bạn muốn khôi phục điện thoại của mình bằng bản sao lưu trước đó hoặc nếu bạn chỉ cần khôi phục các phần của bản sao lưu, chẳng hạn như SMS hoặc ảnh đã lưu. Đây là cách thực hiện điều đó:
- Mở ứng dụng Smart Switch trên PC của bạn.
- Kết nối thiết bị Android của bạn với máy tính qua cáp USB.
- Đảm bảo rằng màn hình điện thoại của bạn đã được mở khóa.
- Nhấp chuột Khôi phục.
- Nếu bạn muốn khôi phục một bản sao lưu đã tạo trước đó, hãy chọn Chọn một bản sao lưu khác. Nếu bạn chỉ muốn khôi phục một bản sao lưu đã lưu trước đó, hãy nhấp vào Khôi phục ngay bây giờ. Bạn cũng có thể chọn các mục đã chọn mà bạn có thể muốn khôi phục. Sau đó, nhấn “chuyển đi.”
- Nhấn vào Cho phép trên điện thoại của bạn nếu Công tắc thông minh yêu cầu quyền.
- Sau khi quá trình khôi phục hoàn tất, bạn sẽ nhận được bảng phân tích về dữ liệu đã được khôi phục. Nhấp chuột đồng ý để kết thúc quá trình khôi phục.