
NộI Dung
Thế giới tràn ngập các phụ kiện Bluetooth, với các sản phẩm như tai nghe, loa, bàn phím và chuột. Đây là cách kết nối chúng với máy Mac của bạn.
Bluetooth là một trong những hình thức không dây phổ biến nhất và hầu hết người dùng thích các thiết bị ngoại vi Bluetooth hơn không dây RF đơn giản vì không có bộ thu nào mà họ phải xử lý; họ chỉ cần kết nối một phụ kiện Bluetooth với thiết bị của họ và tắt đi.
Tuy nhiên, Bluetooth là một thế giới đáng sợ đối với những người không quen thuộc với nó. Kết nối và ghép nối các thiết bị Bluetooth với máy tính của bạn có thể là một nỗ lực khó hiểu, nhưng một khi bạn biết cách thức hoạt động của nó và các bước cần thiết để ghép nối một thiết bị Bluetooth với máy Mac của bạn, nó sẽ dễ dàng di chuyển.
Dưới đây, cách kết nối phụ kiện Bluetooth với máy tính Mac của bạn.
Bật Bluetooth
Có hai cách bạn có thể bật và tắt Bluetooth trên máy Mac. Cách dễ nhất là đi đến thanh menu, nhấp vào biểu tượng Bluetooth và bật tính năng này. Hoặc bạn có thể mở Tùy chọn hệ thống, nhấp vào Bluetooth và sau đó bật Bluetooth từ đó.

Dù sao bạn cũng sẽ cần truy cập menu Bluetooth trong Tùy chọn hệ thống khi bạn muốn thêm phụ kiện Bluetooth, vì vậy, đầu tiên ở đó có lẽ là tùy chọn tốt nhất, nhưng sau khi bạn thiết lập các phụ kiện Bluetooth, bạn chỉ có thể truy cập Bluetooth từ menu thanh ở trên cùng để kiểm soát các tính năng nhất định về khả năng Bluetooth của máy Mac.
Kết nối phụ kiện Bluetooth
Kết nối các phụ kiện Bluetooth của bạn với máy Mac được gọi là ghép cặp, vì vậy bất cứ khi nào bạn thấy từ đó, điều đó có nghĩa là kết nối bất kỳ phụ kiện Bluetooth nào với máy tính của bạn, như tai nghe, bàn phím hoặc máy in.
Để ghép nối phụ kiện Bluetooth với máy Mac của bạn, hãy mở ra Tùy chọn hệ thống và bấm vào Bluetooth. Làm điều này sẽ tự động làm cho Mac của bạn có thể khám phá được, có nghĩa là máy tính của bạn có thể tìm thấy bất kỳ phụ kiện Bluetooth nào hiện đang tìm kiếm một thiết bị để kết nối với thiết bị đó trong phạm vi.
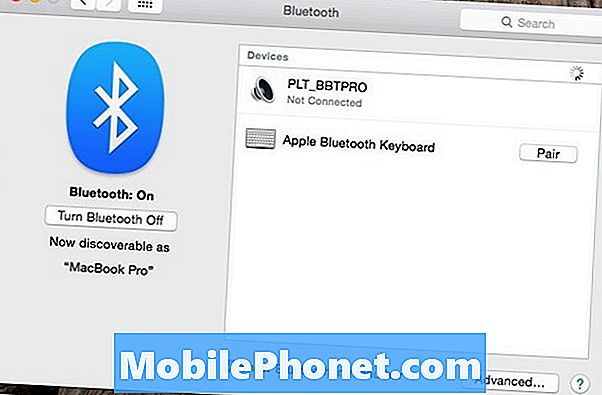
Tuy nhiên, chỉ cần bật phụ kiện Bluetooth của bạn là đủ để ghép nối nó với máy Mac. Bạn phải đặt phụ kiện vào chế độ ghép đôi mà gọi là Chế độ ghép đôi. Điều này sẽ cho phép nó kết nối với iPhone của bạn.
Mỗi sản phẩm Bluetooth là khác nhau, nhưng hầu hết chúng đều yêu cầu bạn giữ nút nguồn đủ lâu để đèn bắt đầu nhấp nháy. Điều đó có nghĩa là nó trong chế độ ghép nối. Kiểm tra hướng dẫn sử dụng phụ kiện để biết các bước cụ thể về cách đặt nó ở chế độ ghép nối nếu bạn có thể giúp nó tự làm việc.
Khi cài đặt ở chế độ ghép nối, bạn sẽ thấy phụ kiện hiển thị trên máy Mac của mình với Đôi nút hiển thị bên cạnh nó. Chỉ cần nhấn vào phụ kiện đó trong danh sách và hai thiết bị sẽ bắt đầu ghép nối với nhau.
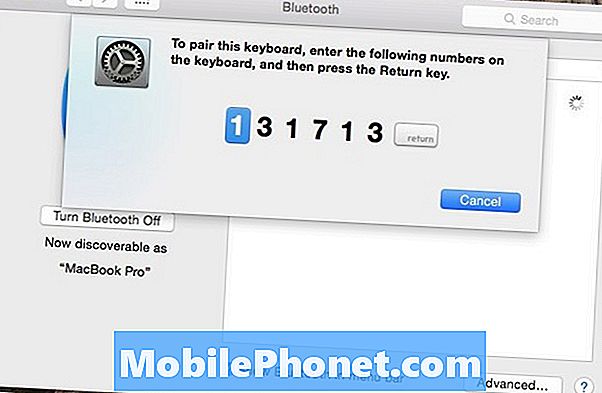
Bạn có thể cần nhập mã PIN hoặc số khác để xác nhận.
Một số phụ kiện Bluetooth yêu cầu mã PIN để kết nối với máy Mac của bạn. Bạn có thể tra cứu phần này trong hướng dẫn sử dụng phụ kiện Bluetooth, nhưng nó thường có mã PIN dễ dàng như 0000 hoặc 1234. Khi bạn nhập nó vào, hai thiết bị sẽ ghép nối thành công và bạn có thể bắt đầu sử dụng chúng ngay lập tức. Tuy nhiên, nó hiếm khi có phụ kiện yêu cầu mã PIN.
Nếu bạn kết nối bàn phím, đôi khi nó sẽ yêu cầu bạn nhập một chuỗi số để xác nhận rằng bàn phím bên phải đang được thêm vào.
Khi bạn đã kết nối phụ kiện, bạn sẽ rất tốt và bạn có thể bật và tắt Bluetooth bất cứ khi nào bạn không sử dụng nó để tiết kiệm pin. Làm điều này sẽ không xóa bất kỳ thiết bị Bluetooth đã lưu nào mà bạn đã ghép nối với máy Mac.


