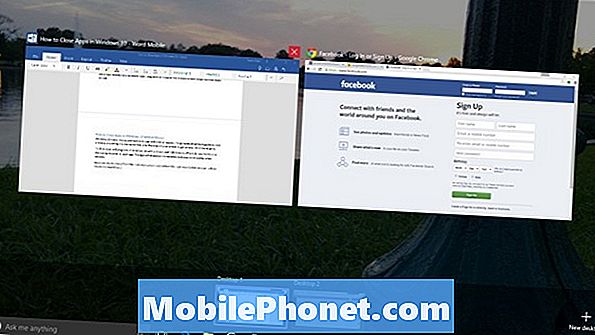
NộI Dung
- Cách đóng ứng dụng trong Windows 10 bằng Touch
- Cách đóng ứng dụng trong Windows 10 bằng chuột
- Ổ cứng nội bộ Seagate 2TB Barracuda - $ 59,99
Bạn cần biết cách đóng ứng dụng trong Windows 10 nếu muốn tăng năng suất.
Học cách đóng các ứng dụng và chương trình trong Windows 10 là rất quan trọng vì nó có thể cải thiện thời lượng pin và tăng hiệu suất PC PC của bạn. PC của bạn không hoạt động như điện thoại thông minh của bạn. Windows quản lý các ứng dụng được tải xuống từ Windows Store, nhưng bất kỳ chương trình hữu ích nào bạn tải xuống từ internet thì không. Các chương trình thực sự đòi hỏi khắt khe sẽ khiến các chương trình và ứng dụng khác mất nhiều thời gian hơn để tải và thực sự giảm tuổi thọ pin nếu bạn không cẩn thận.

Trên thực tế, việc đóng ứng dụng trong Windows 10 rất quan trọng đến mức hệ điều hành có ít nhất ba cách khác nhau để thực hiện bất kể bạn đang làm gì. Sử dụng bảng phân tích này để làm chủ chúng và giữ cho PC Windows 10 của bạn không bị lag và hoạt động tốt nhất.
Đọc: 52 Mẹo & thủ thuật Windows 10 bạn cần làm chủ PC của mình
Cách đóng ứng dụng trong Windows 10 bằng Touch
PC có màn hình cảm ứng có cách để đóng ứng dụng và chương trình trong mọi tình huống. Hãy nghĩ về ngón tay của bạn như là một thay thế cho một con chuột.
Nhấn vào X

Vuốt xuống sau đó nhấn X vào trên cùng bên phải góc của bất kỳ ứng dụng hoặc chương trình nào để đóng nó trên PC bằng cảm ứng.Nếu bạn làm việc trên một cái gì đó yêu cầu lưu, ứng dụng hoặc chương trình có thể hỏi bạn nếu bạn muốn lưu tệp trước khi đóng. Microsoft Edge, trình duyệt tích hợp Windows 10, sẽ yêu cầu bạn xác nhận bạn muốn đóng mọi tab bạn đã mở.
Kéo ứng dụng

Đóng một ứng dụng hoặc chương trình bằng cách nhấn vào nút đóng sẽ gây khó chịu cho máy tính bảng và Windows 2 trong 1 với màn hình nhỏ. Vì lý do đó, tốt hơn hết là sử dụng thao tác vuốt để đóng ứng dụng trong Windows 10 khi PC của bạn ở Chế độ Máy tính bảng.
Đọc: Cách sử dụng Chế độ máy tính bảng trong Windows 10
Với Chế độ Máy tính bảng trên, đặt ngón tay của bạn tại hàng đầu của ứng dụng hoặc chương trình bạn muốn đóng và kéo nó vào dưới cùng của màn hình của bạn. Một lần nữa, điều này chỉ hoạt động nếu PC của bạn có cảm ứng và ở Chế độ Máy tính bảng.
Sử dụng Chế độ xem nhiệm vụ

Chế độ xem nhiệm vụ tiết lộ mọi ứng dụng hoặc chương trình mà mở trên hệ thống của bạn. Với một cái nhìn đầy đủ về tất cả mọi thứ mà bạn đang chạy, bạn có thể nhanh chóng đóng những gì bạn không cần.
Để đóng ứng dụng trong Windows 10 với Chế độ xem nhiệm vụ, hãy đặt ngón tay của bạn lên trái cạnh màn hình của thiết bị của bạn và vuốt sang phải. Bây giờ chạm vào X ở bên phải của mỗi ứng dụng hoặc chương trình mà bạn muốn đóng.
Đọc: Cách cài đặt ứng dụng và trò chơi trong Windows 10
Cách đóng ứng dụng trong Windows 10 bằng chuột
Có rất nhiều cách để đóng ứng dụng trong Windows 10 bằng chuột. Nếu bạn có xu hướng sử dụng PC để làm việc nhiều hơn chơi, hãy tập trung vào việc làm chủ những thứ này, ngay cả khi PC của bạn có màn hình cảm ứng.
Nhấp vào X

Khi bên trong một ứng dụng hoặc chương trình mà bạn muốn đóng, hãy nhấn hoặc nhấp vào X nút trong trên cùng bên phải góc màn hình của bạn. Ứng dụng hoặc chương trình có thể yêu cầu bạn lưu các tệp của mình trước khi đóng. Đây chỉ là để đảm bảo bạn don mất bất kỳ công việc.
Đóng ứng dụng từ thanh tác vụ

Đôi khi làm việc với nhiều ứng dụng hoặc chương trình giúp cho công việc trở nên dễ dàng hơn. Đóng tất cả các ứng dụng một khi bạn hoàn thành một nhiệm vụ cũng dễ dàng. Click chuột phải trên mỗi biểu tượng ứng dụng trên Thanh tác vụ nằm ở dưới cùng của màn hình của bạn. Bây giờ bấm vào Gần trong menu bật lên.
Đóng ứng dụng với Chế độ xem tác vụ

Chế độ xem tác vụ là một cách dễ dàng khác để đóng ứng dụng trong Windows 10 bằng chuột. Nhấp vào nút Chế độ xem nhiệm vụ để bên phải của thanh tìm kiếm mà ở phía dưới màn hình của bạn. Bây giờ hãy sử dụng danh sách đầy đủ này của mọi ứng dụng hoặc chương trình mà bạn đã mở để đóng những gì bạn không cần. Di con trỏ chuột qua mỗi cửa sổ và nhấp vào X tại trên cùng bên phải góc.
Đọc: 56 ứng dụng Windows 10 tốt nhất năm 2018
7 Ổ cứng và Bộ lưu trữ ngoài Windows 10 tốt nhất









