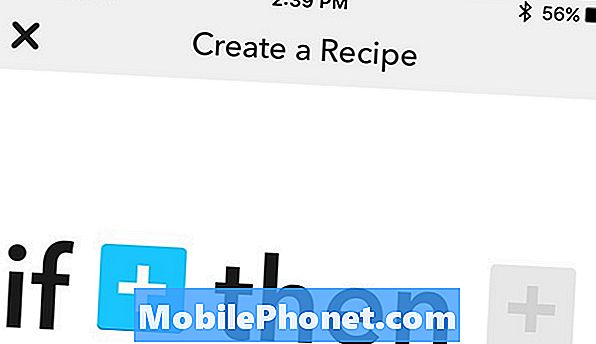NộI Dung
Một cách để tăng tốc máy tính của bạn là hoán đổi ổ cứng quang của bạn cho một ổ cứng thể rắn (SSD). Có một sự khác biệt đáng kể về tốc độ trong quá trình hoán đổi này, vì bạn đang chuyển từ ổ cứng cơ học truyền thống sang ổ SSD hoạt động nhờ bộ nhớ flash. Flash nhanh hơn rất nhiều so với ổ cứng cơ học truyền thống - ví dụ: hệ điều hành của bạn có thể mất vài phút để khởi động với ổ cứng cơ học, nhưng có thể khởi động chỉ trong vài giây với ổ SSD vì bộ lưu trữ flash đó .
Nhưng làm thế nào để bạn thực hiện chuyển đổi sang SSD mà không làm mất tất cả dữ liệu của bạn trên ổ cứng? Nếu bạn làm theo bên dưới, chúng tôi sẽ chỉ cho bạn một số tùy chọn để chuyển ổ cứng HDD của bạn sang SSD.
Sao chép ổ cứng của bạn
Tùy chọn đầu tiên mà bạn có là sao chép ổ cứng của mình. Sao chép ổ cứng sang SSD cho phép bạn khôi phục về cơ bản trạng thái máy tính của bạn ở trên ổ cứng - bạn không phải cài đặt lại bất kỳ thứ gì theo cách đó.
Nếu bạn đã mua một ổ SSD Samsung, thì việc sao chép ổ cứng của bạn thực sự rất dễ dàng. Samsung bao gồm một số phần mềm với SSD để làm cho nó đơn giản như làm theo các bước có trong trình hướng dẫn tích hợp. Nếu nó không đi kèm với SSD của bạn, bạn có thể tải xuống miễn phí phần mềm di chuyển Samsung tại đây. Để sử dụng phần mềm, cả ổ cứng và SSD đều phải được cắm vào máy tính của bạn để sử dụng. Hãy nhớ rằng SSD không cần phải được kết nối trực tiếp với máy tính của bạn - kết nối nó bằng USB sẽ ổn.
Nếu bạn không có Samsung SSD, thì bạn sẽ không thể sử dụng phần mềm Samsung Migration - may mắn thay, có một số phần mềm chung mà bạn có thể sử dụng để sao chép ổ cứng của mình sang SSD. Phần mềm này có tên là Macrium Reflect. Đây là liên kết đến phiên bản miễn phí.
Đảm bảo cả ổ cứng và SSD của bạn đều được kết nối với máy tính, sau đó bạn có thể chạy phần mềm và làm theo các bước để sao chép ổ cứng sang SSD.
Ghi chú của người biên tập:Trước khi sao chép bất kỳ ổ cứng nào hoặc di chuyển dữ liệu sang SSD, hãy đảm bảo rằng bạn tạo bản sao lưu tất cả dữ liệu của mình trước khi tiếp tục. Bạn có thể thực hiện việc này thông qua Carbonite, tạo Điểm khôi phục Windows hoặc chỉ cần gửi các tệp quan trọng của bạn tới một thứ gì đó như Google Drive, Dropbox, Microsoft Azure hoặc một dịch vụ khác.
Di chuyển dữ liệu qua
Bạn không phải sao chép toàn bộ ổ cứng của mình sang SSD nếu không muốn - bạn có thể bắt đầu với một bản cài đặt Windows 10 mới, sạch sẽ nếu muốn.
Trước tiên, hãy đảm bảo rằng các tệp quan trọng của bạn được sao lưu vào dịch vụ Đám mây như Google Drive, Dropbox, Microsoft Azue hoặc bất kỳ tùy chọn nào của bạn. Xét cho cùng, trong quá trình cài đặt sạch sẽ, bạn vẫn không muốn mất ảnh gia đình hoặc hóa đơn quan trọng mà bạn cần theo dõi để làm việc. Mọi tài liệu liên quan đến công việc hoặc tệp cá nhân mà bạn muốn lưu giữ đều có thể được sao lưu dễ dàng và nhanh chóng vào các tùy chọn lưu trữ Đám mây đó, sau đó được kéo xuống khi Windows 10 được cài đặt lại trên ổ SSD mới của bạn.
Điều thú vị về Windows 10 là bạn không cần phải mang theo khóa sản phẩm để cài đặt lại hệ điều hành. Windows 10 tận dụng lợi thế của thứ gọi là kích hoạt kỹ thuật số, có nghĩa là bạn không cần phải luôn luôn có khóa sản phẩm. Có hai phương pháp cần lưu ý để cài đặt lại Windows 10 - để cài đặt lại đơn giản, bạn có thể xem trang Hỗ trợ của Microsoft này.
Tuy nhiên, nếu bạn đang thực hiện một thay đổi phần cứng như thế này, nó có thể bị ảnh hưởng nhiều hơn một chút. Bạn có thể xem trang Hỗ trợ của Microsoft này để biết nó, nhưng về cơ bản, nếu bạn có giấy phép kỹ thuật số, tất cả những gì bạn cần làm là đăng nhập bằng tài khoản Microsoft của mình sau khi cài đặt Windows 10 mới. Sau khi quá trình cài đặt kết thúc, bạn có thể thực hiện việc này bằng cách vàoBắt đầu> Cài đặt> Cập nhật & Bảo mật> Kích hoạtvà sau đó chỉ cần chọnThêm một tài khoản.
Nếu bạn có bản sao thực của Windows 10, bạn có thể có khóa sản phẩm mới. Vì vậy, trong đóKích hoạtkhu vực, chỉ cần chọnThay đổi khóa sản phẩmvà nhập khóa sản phẩm Windows 10 cũ của bạn.
Nhận định
Như bạn có thể thấy, sao chép ổ cứng sang SSD là một quá trình dễ dàng nếu bạn sử dụng phần mềm mà chúng tôi đã nêu ở trên. Các chương trình này sẽ hướng dẫn bạn từng bước trong quá trình, nhưng trong một số trường hợp, bạn có thể chỉ muốn thực hiện cài đặt Windows 10 mới, điều này khá dễ dàng, nhưng bạn có thể cần hoặc không cần mã khóa sản phẩm đó.