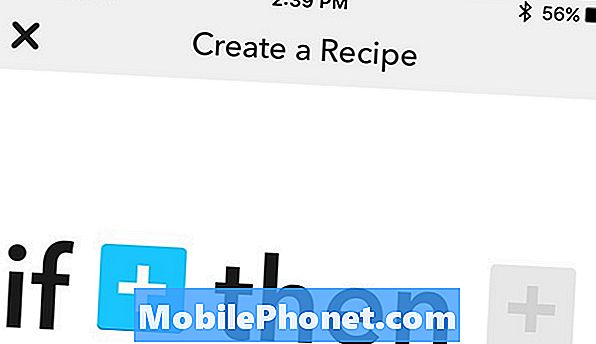Trong thế giới kết nối liên tục của chúng tôi, việc có một cuốn sổ tay hoặc máy tính bảng có thể làm cho nó hoạt động suốt cả ngày chỉ là một phần phụ; Điều quan trọng là người dùng cần nhiều thời gian nhất có thể để kiểm tra email hoặc dành thời gian bằng cách phát các video yêu thích của họ. Trong Windows 8, Microsoft đã thực hiện một số thay đổi để tăng tuổi thọ pin và các nhà sản xuất phần cứng đã trở nên tốt hơn trong việc tạo ra các thiết bị Windows tồn tại cả ngày thay vì chỉ vài giờ.
Tất nhiên, người dùng cần một cách nhanh chóng để tìm hiểu xem máy tính xách tay hoặc máy tính bảng Windows 8 của họ có bao nhiêu pin. Dưới đây là cách kiểm tra pin của bạn trong Windows 8 và xem bạn có bao lâu cho đến khi bạn cần sạc lại ở ổ cắm điện gần nhất. Bạn có thể sử dụng các phương pháp này để tìm hiểu xem bạn còn bao nhiêu pin khi bạn cắm điện hoặc di chuyển.
Bất kể họ đang ở đâu hay ứng dụng nào họ ứng dụng, người dùng cảm ứng nên đặt ngón tay lên cạnh phải của màn hình và trượt nhẹ ngón tay sang trái để mở Thanh Bùa chú. Một cửa sổ bật lên ở góc dưới bên trái sẽ cho bạn biết thời gian, ngày tháng và liệu bạn có kết nối với mạng không dây hay không. Có một chút chỉ báo pin. Thật không may, quan điểm này không cho thấy bạn còn bao nhiêu thời gian.
Người dùng chuột và bàn phím nên đặt con trỏ chuột ở góc trên bên phải màn hình để hiển thị Thanh thông tin và trung tâm thông tin.

Để dự đoán thời lượng pin trên thiết bị của bạn sẽ kéo dài bao lâu, bạn vẫn cần phải hướng đến môi trường Desktop. Chuyển đến Màn hình Bắt đầu bằng cách nhấn phím Windows trên bàn phím máy tính xách tay của bạn hoặc bằng cách nhấn nút Windows bên dưới máy tính bảng hoặc màn hình 2 trong 1 của bạn.
Người dùng chuột và bàn phím nên nhấp vào mũi tên trong góc dưới bên trái màn hình của họ để truy cập danh sách các ứng dụng đã cài đặt. Người dùng cảm ứng nên đặt ngón tay của họ ở bất cứ đâu trên Màn hình bắt đầu và kéo ngón tay của họ lên trên.

Nhấn hoặc nhấp vào Máy tính để bàn trong danh sách các ứng dụng được cài đặt.
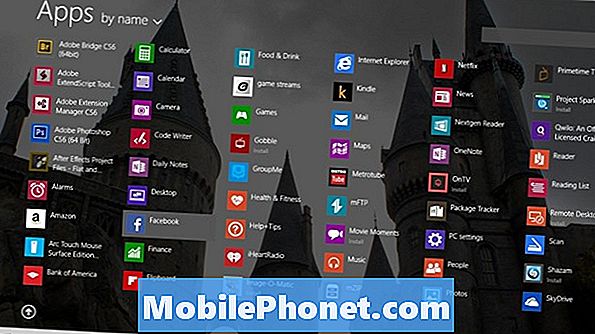
Tìm kiếm một biểu tượng pin trong Thanh tác vụ của bạn. Theo mặc định, nó ở bên phải, gần chỉ báo Wi-Fi của bạn. Chạm hoặc nhấp vào nó để xem thêm các tùy chọn pin và xem pin của bạn còn lại bao nhiêu. Biểu tượng này đang hoạt động để nó hiển thị cho bạn mức pin mà không cần nhấp hoặc nhấn vào nó. Người dùng chuột và bàn phím di chuột qua nó cũng có được ước tính sơ bộ về thời gian họ còn lại cho đến khi pin chết.

Điều quan trọng cần nhớ là mức pin này chỉ tính đến những gì thiết bị đang làm lúc này. Nếu bạn bật lên độ sáng màn hình của thiết bị và một ứng dụng mạnh mẽ như Photoshop đang chạy, thì nó sẽ hiển thị ít thời gian hơn.

Khi bạn hạn chế mức sử dụng năng lượng của mình, bạn sẽ thấy lượng thời gian thiết bị của bạn có thể tiếp tục tăng. Thay đổi tùy chọn Power Power của bạn trong menu có thể có nghĩa là thời lượng pin nhiều hơn hoặc ít hơn.